Exercise 5: Calling the Microsoft Graph
- Presentation
- Exercise 1: Lab setup
- Exercise 2: SharePoint News
- Exercise 3: SharePoint List Tab
- Exercise 4: SharePoint Framework tabs
- Exercise 5: Calling the Microsoft Graph (You are here)
- Resources
In this exercise, you’ll add code to the solution which posts a message in the Teams channel when a new map point is added. The completed solution is in the “Exercise 5” branch of this repo.
If you don’t have developer tools, grab the map-view.sppkg file from the Exercise 5 folder and skip to Step 3.
Step 1: Modify the code
a. Ensure you have downloaded or cloned this repository, and open the Solution/MapViewer folder in your code editor.
The src/webparts/mapViewer/services/GraphService folder contains the Microsoft Graph code for the solution. Open IGraphService.ts and add a function to the IGraphService interface:
sendToChannel(message: string): Promise<void | string>;
The completed file is here.
b. In the GraphService.ts file, import a reference to the Teams JavaScript SDK at the top of the file.
import * as microsoftTeams from "@microsoft/teams-js";
Then add a function to get the Teams context from the Teams JavaScript SDK.
private async getTeamsContext(): Promise<any> {
return new Promise<any> ((resolve, reject) => {
if (microsoftTeams) {
microsoftTeams.getContext((context) => {
resolve(context);
});
} else {
reject ("Error: Teams context not found");
}
});
}
Finally, add a function to send a message to the current Teams channel using the Microsoft Graph.
public async sendToChannel(message: string): Promise<void | string> {
const teamsContext = await this.getTeamsContext();
const teamId = teamsContext.groupId;
const channelId = teamsContext.channelId;
return new Promise<void | string>((resolve, reject) => {
this.serviceProps.graphClient.api(
`/teams/${teamId}/channels/${channelId}/messages`)
.post({
body: {
content: message,
contentType: "text"
}
}, ((err, res) => {
if (!err) {
resolve();
} else {
reject(err);
}
}));
});
}
The completed file is here.
c. The src/webparts/mapViewer/services/MapDataService folder contains the code that reads and updates map points using the Graph service and the Bing Maps service. Modify MapDataService.ts to add a call to the new sendToChannel() function. Add it to the getMapPoints() function
where you see the comment,
/*
* Add the call to sendToChannel() here
*/
Here is the snippet of code to add:
await this.serviceProps.graphService.sendToChannel(
`New point ${p.title} added at ${p.latitude}, ${p.longitude}`
);
The updated getMapPoints() function should look like this:
public async getMapPoints(geocode: boolean): Promise<ILocation[]> {
const locationMapper = new LocationMapper();
let listId: string;
try {
listId = await this.serviceProps.graphService.getListId(
this.serviceProps.siteId, this.serviceProps.listName
);
}
catch (error) {
if (error.statusCode === 404) {
listId = await this.serviceProps.graphService.createList(
this.serviceProps.siteId, this.serviceProps.listName,
locationMapper
);
} else throw(error);
}
const points = await this.serviceProps.graphService.getListItems<ILocation>(
this.serviceProps.siteId, listId, locationMapper
);
if (geocode) {
for (let p of points) {
if ((!p.latitude || !p.longitude) &&
(p.address || p.city || p.stateProvince || p.country)) {
// If here, we're missing the geo-coordinates for an item and have
// address or other info. Try to geocode it.
let coordinates = await this.serviceProps.bingMapsService.geoCode(
p.country, p.stateProvince, p.city, p.address
);
if (typeof coordinates === 'object') {
// If here, the geocode was succesful - update the item
p.latitude = coordinates.latitude;
p.longitude = coordinates.longitude;
await this.serviceProps.graphService.updateListItem(
this.serviceProps.siteId, listId, locationMapper, p.id,
{
latitude: p.latitude,
longitude: p.longitude
}
);
await this.serviceProps.graphService.sendToChannel(
`New point ${p.title} added at ${p.latitude}, ${p.longitude}`
);
}
}
}
}
return (points);
}
The completed file is here.
d. We’re going to need permission to use the Graph API to post in the Teams channel. To request this, edit the config/package-solution.json and add a new item in the webApiPermissionRequests array:
{
"resource": "Microsoft Graph",
"scope": "ChannelMessage.Send"
}
The completed file is here.
Step 2: Rebuild the SharePoint solution package
This assumes you already built the package as explained in Exercise 4 Step 1.
a. If you’re running locally, you can make simple code changes without re-deploying the SharePoint solution package, but in this case we added a permission request so it’s time to rebuild the package.
Return to the command line to rebuild the solution package. If you’re running locally,
gulp bundle
gulp package-solution
If you want to deploy the JavaScript bundle to the SharePoint CDN,
gulp bundle --ship
gulp package-solution --ship
Step 3: Re-deploy the SharePoint solution package and approve permissions
You need to repeat steps 2 and 3 of Exercise 4 to update your work in SharePoint.
a. Return to the SharePoint App catalog and upload the map-viewer.sppkg file again.
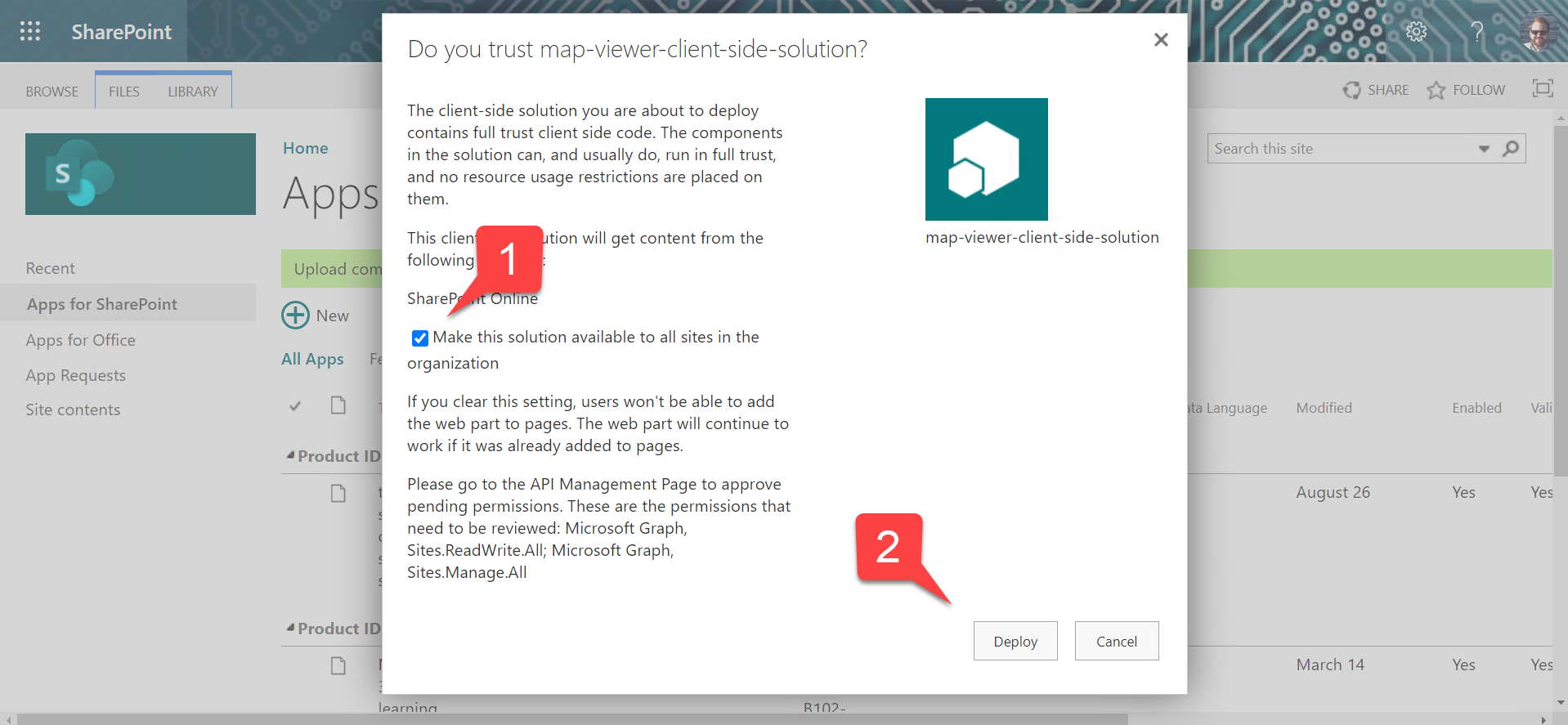
b. Return to the API Access screen; you should see the new permission . Select it 1️⃣ and use Approve 2️⃣.
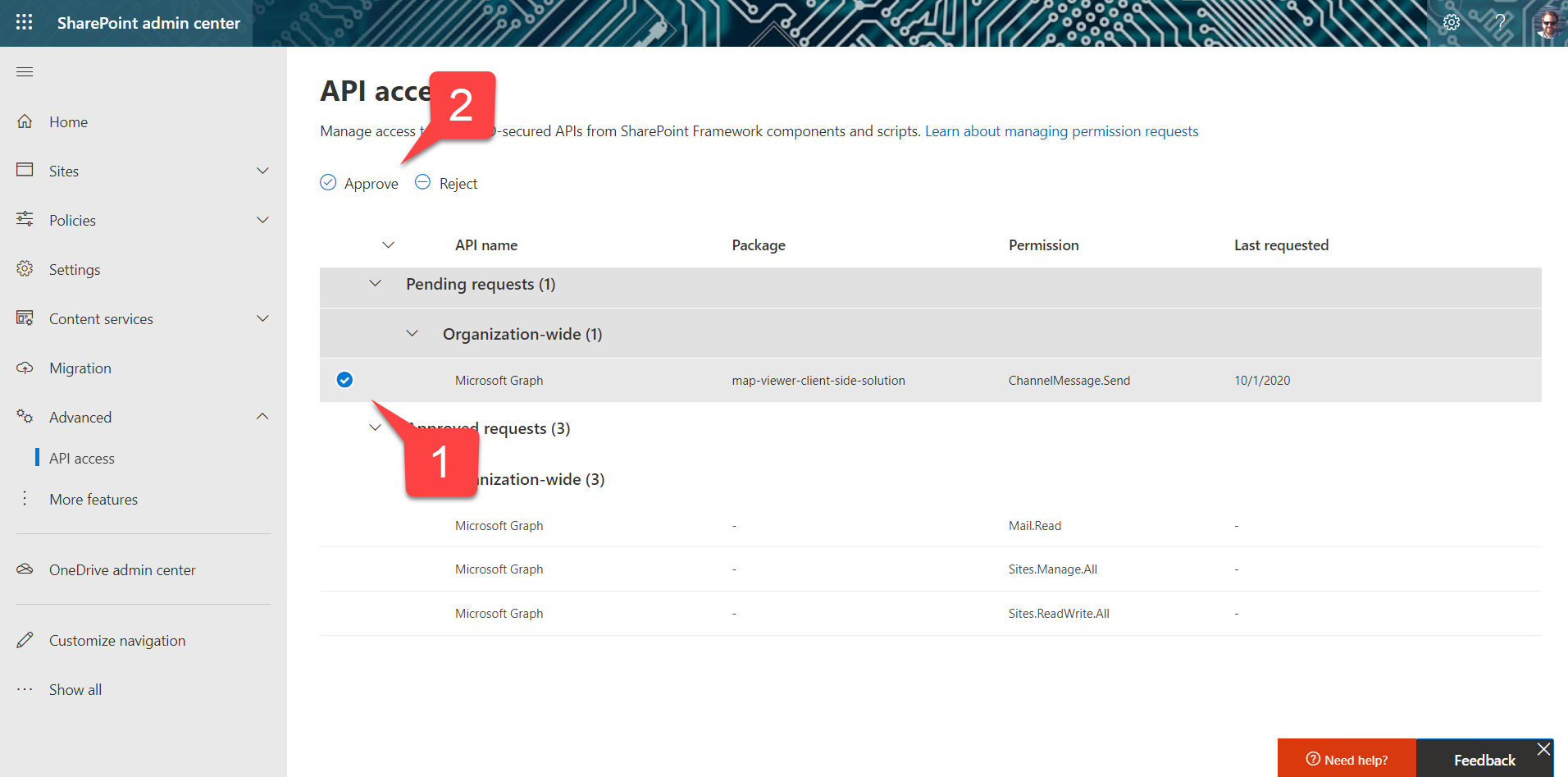
Step 4: Test the change
a. If you’re running locally (you chose Option 1 in Exercise 4), ensure your local web server is running in the terminal window. If not, start it again.
gulp serve --nobrowser
a. Return to Microsoft Teams and refresh the Map View tab. Add a new point to the map; a notification should appear in the channel.
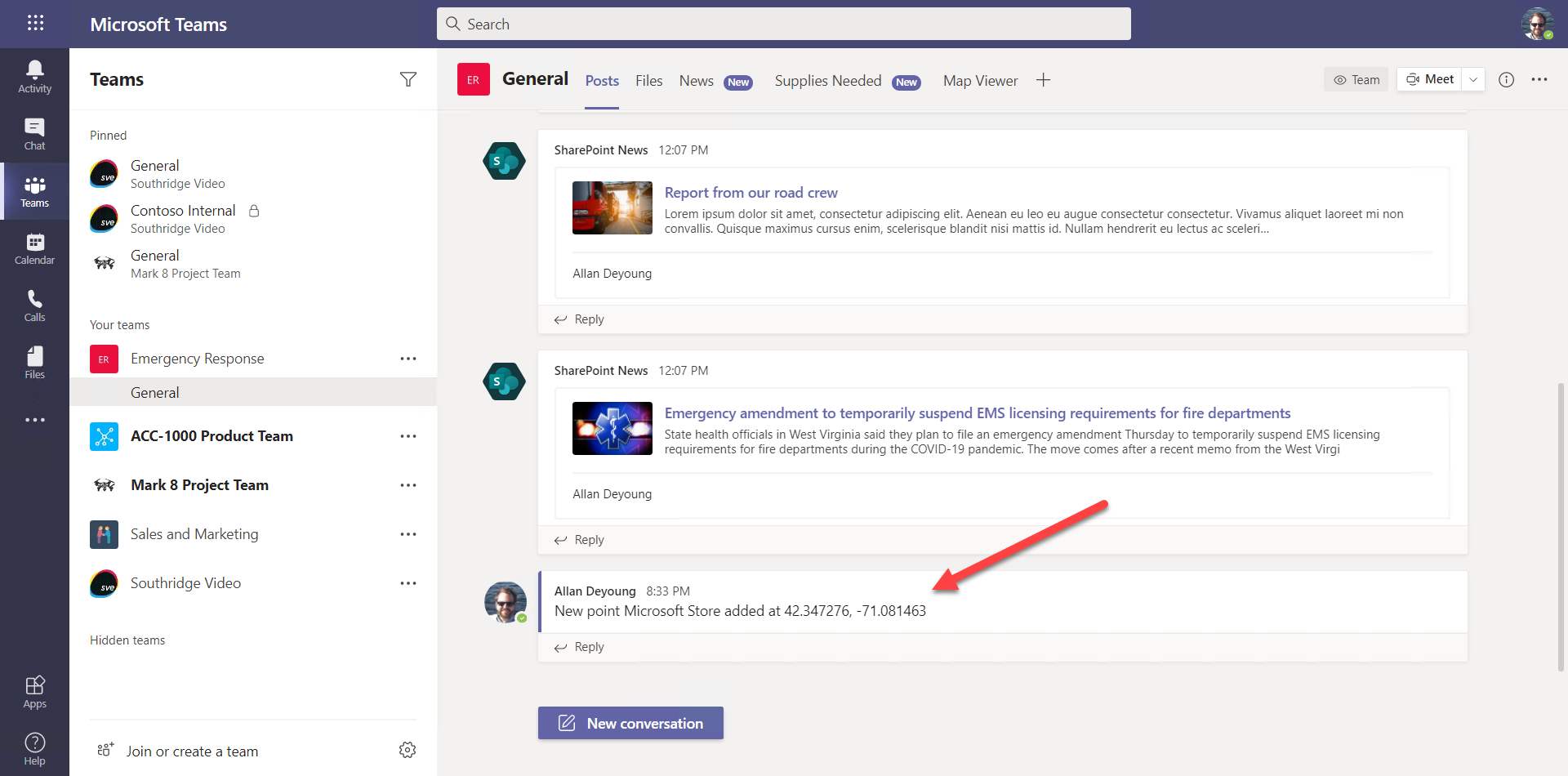
Congratulations, you’ve completed all 5 parts of the workshop! Please check out these resources and thanks for your interest in Microsoft 365 development!