Exercise 2: SharePoint News
- Presentation
- Exercise 1: Lab setup
- Exercise 2: SharePoint News (You are here)
- Exercise 3: SharePoint List Tab
- Exercise 4: SharePoint Framework tabs
- Exercise 5: Calling the Microsoft Graph
- Resources
In this exercise, you will create a news site in SharePoint and connect it to the Emergency Response team you set up in Exercise 1. This exercise is optional - the remaining parts do not depend on it - so you could choose to skip it or come back to it later, and proceed directly to Exercise 3
Step 1: Add the SharePoint connector
Begin in the Emergency Response Team you created in the previous exercise.
a. On the General channel navigation item, select the ellipsis (…) 1️⃣ to open the context menu, and select Connectors 2️⃣.
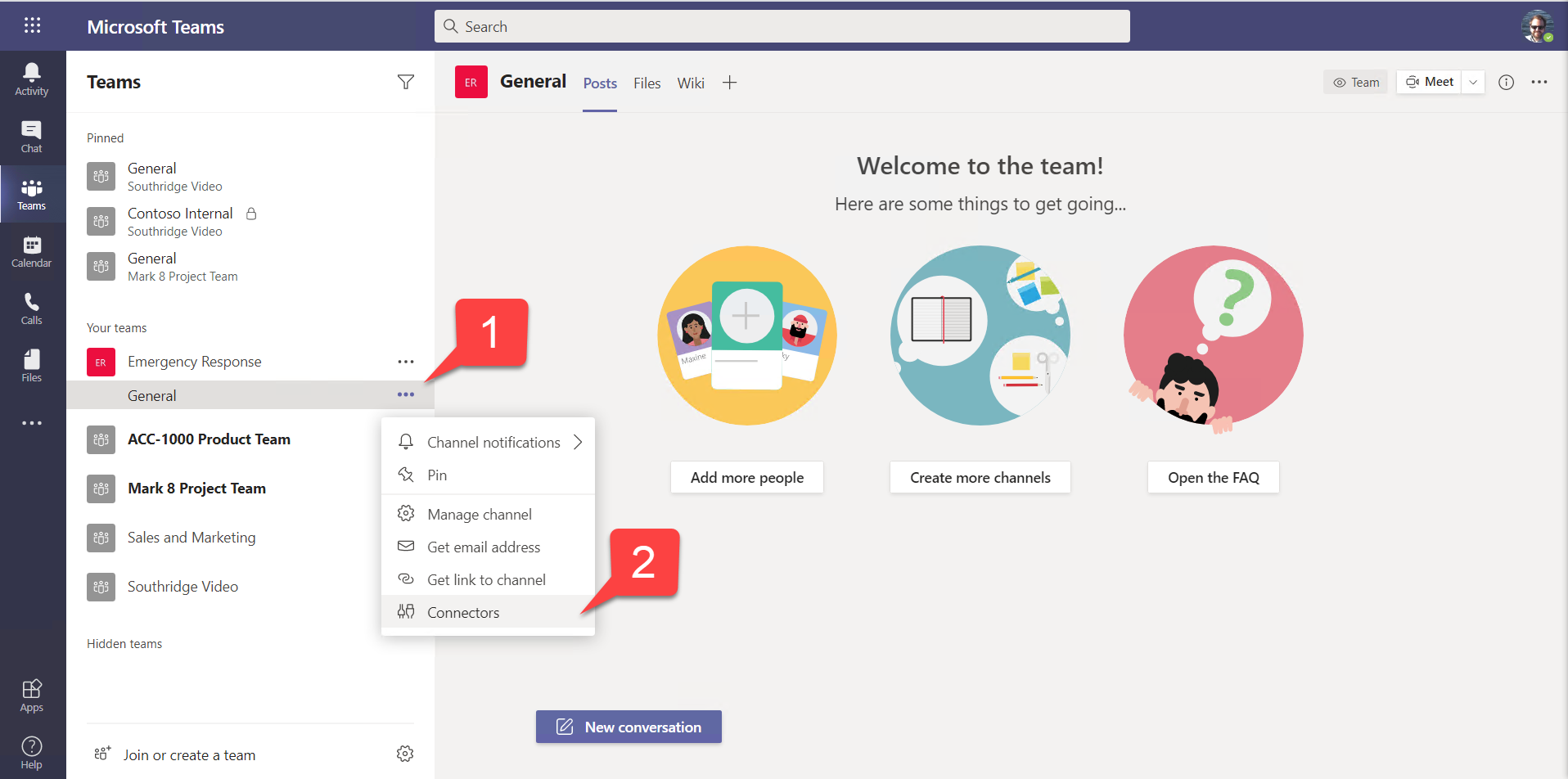
b. In the Connectors for “General” channel in “Emergency Response” team screen, find the SharePoint News connector; you may need to search 1️⃣. Select Add 2️⃣ to add the connector.
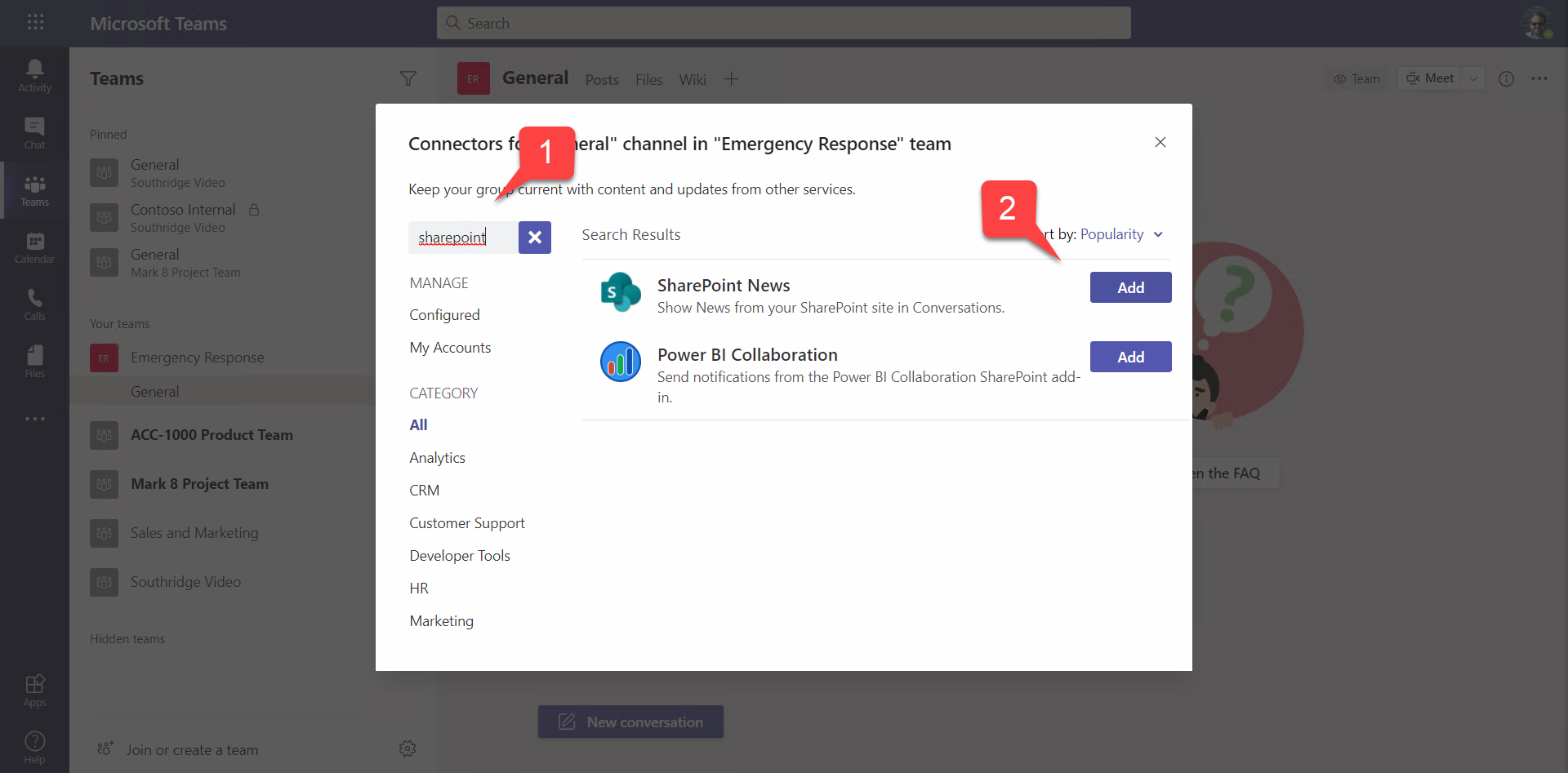
c. Select Add in the screen which follows, and then Save in the screen after that to save the connector.
⛏️ WHY TWO SCREENS WHEN ADDING THE CONNECTOR? The first screen was from Microsoft Teams to make sure you’re installing the right connector. The second screen with the Save button was a configuration screen provided by the Teams application. The SharePoint News connector didn’t require any configuration, but you could build a connector that is configurable, allowing the user to decide what information they want sent.)
Step 2: Add some news to the SharePoint site
a. Still in the General channel, click the ellipsis in the upper right corner 1️⃣ to open the menu and select Open in SharePoint 2️⃣.
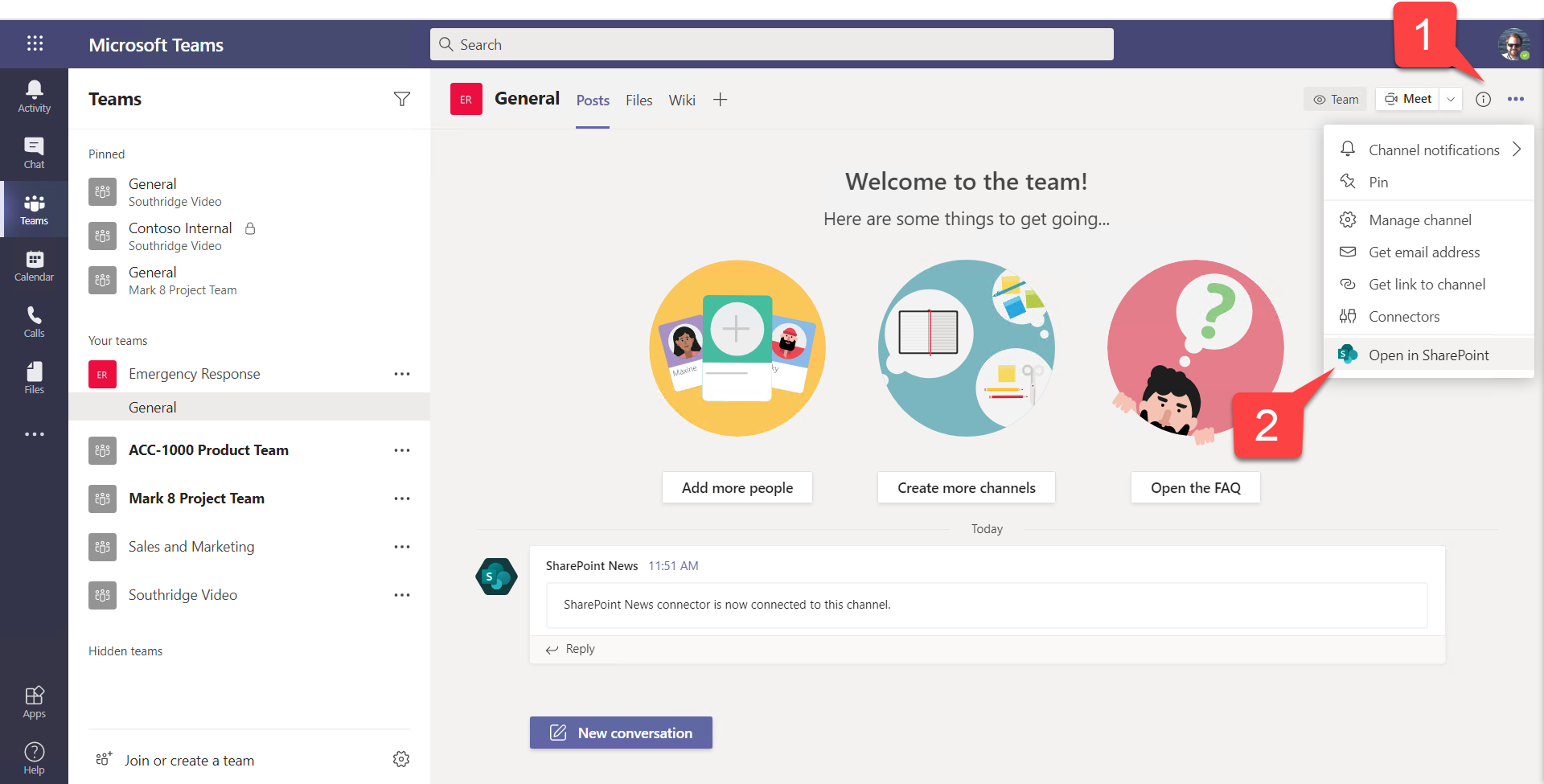
b. This will bring you into the SharePoint site that’s associated with this Team, viewing the file folder for the channel. You may need to log in if this is the first time opening SharePoint in your new tenant. Navigate to the Home page.
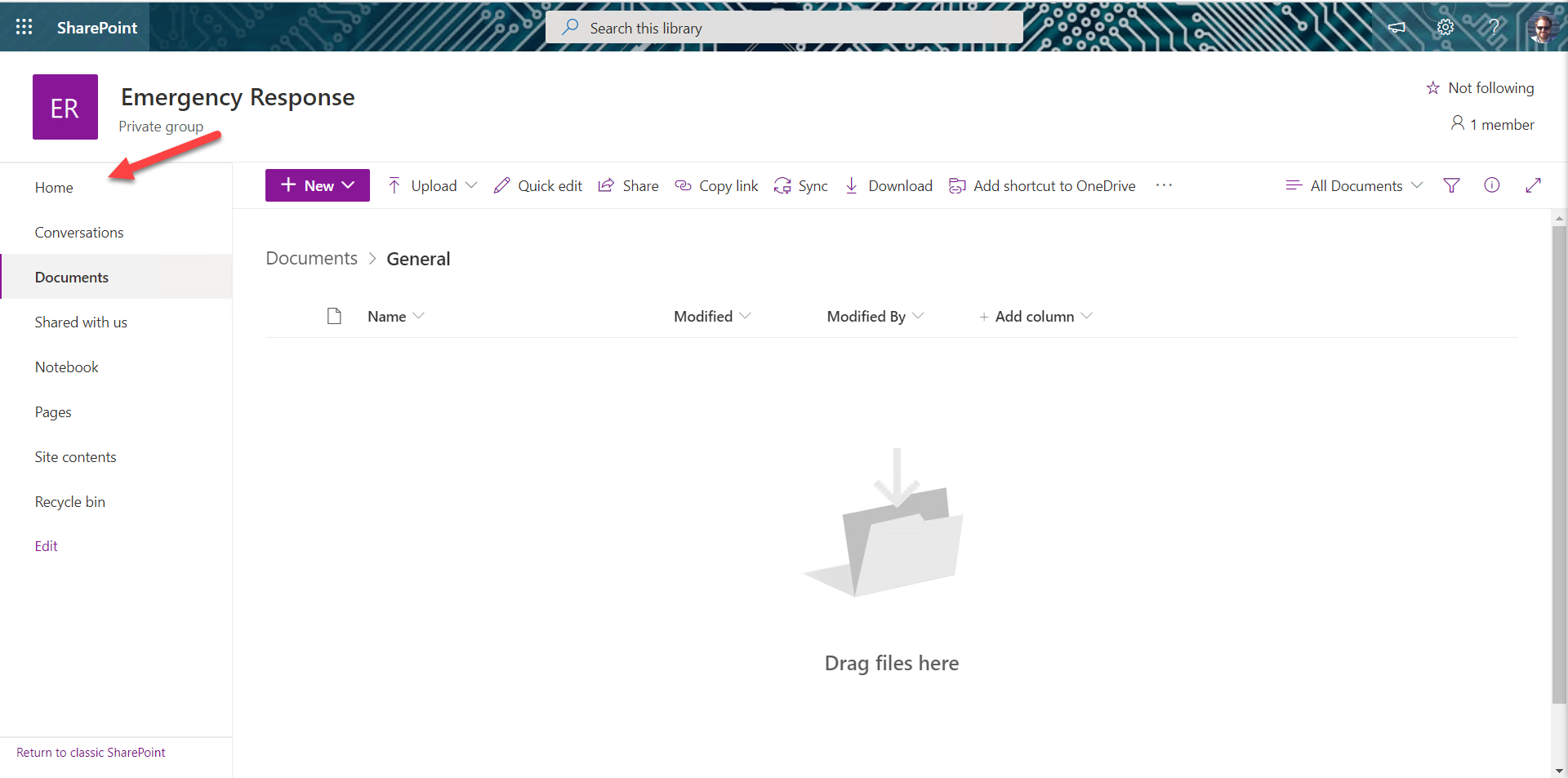
c. On the Home page under News, select Add. Add one News Post and one News Link.
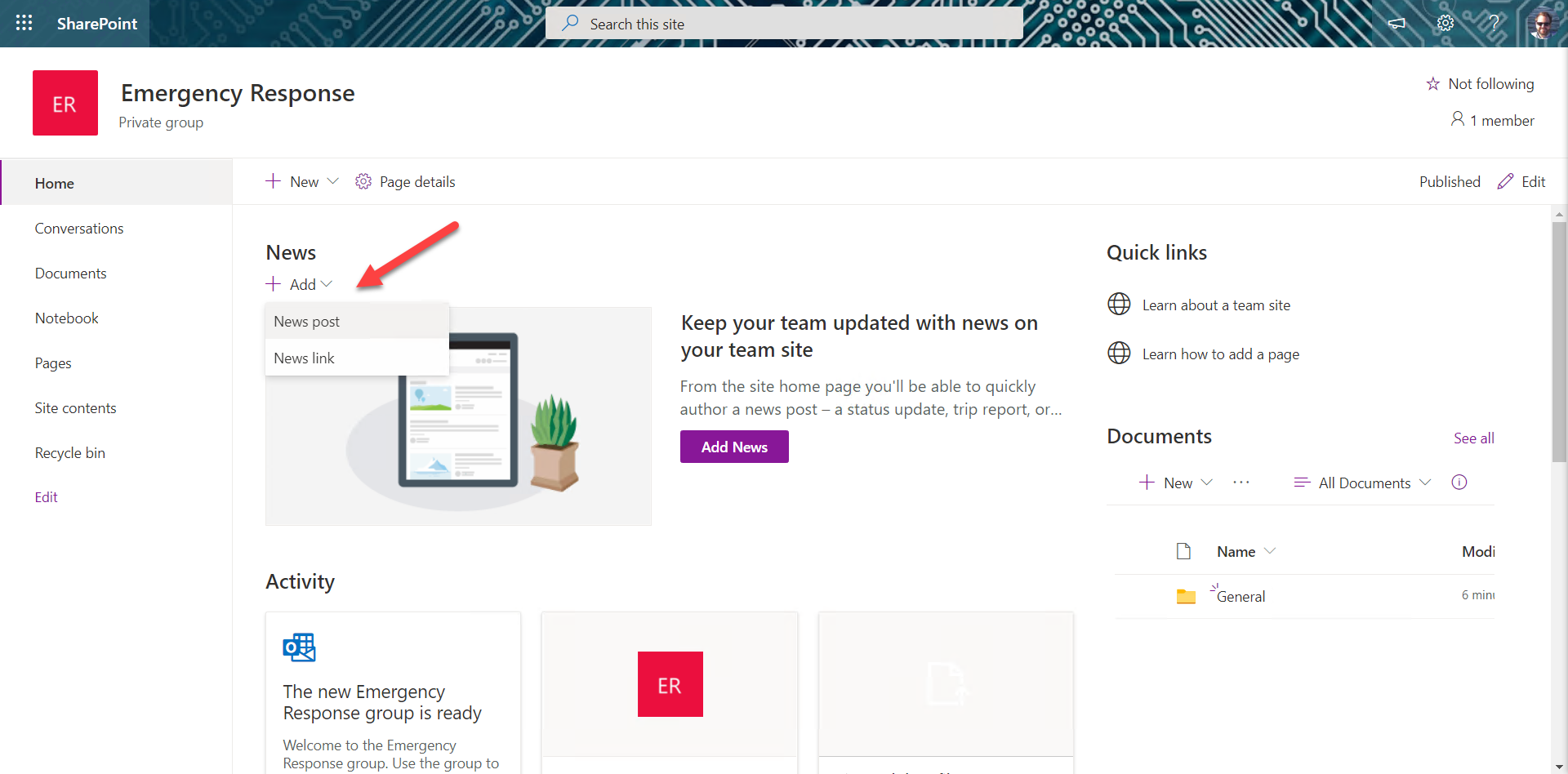
In the Pages dialog, if you’re not sure what template to use, just select the Blank one 1️⃣ and select Create page2️⃣.
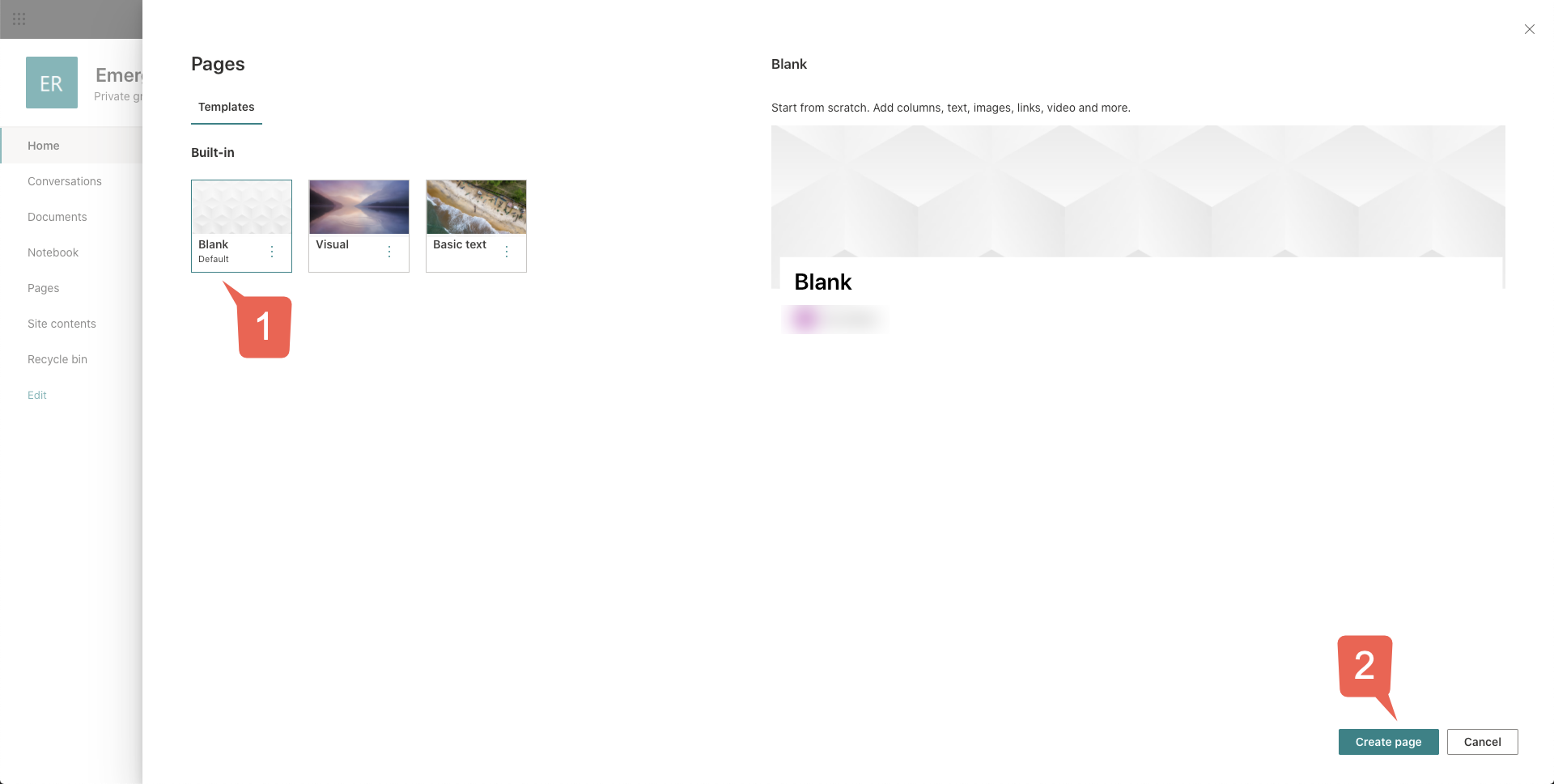
You can set the heading image by selecting the image icon to the left of the gray banner.
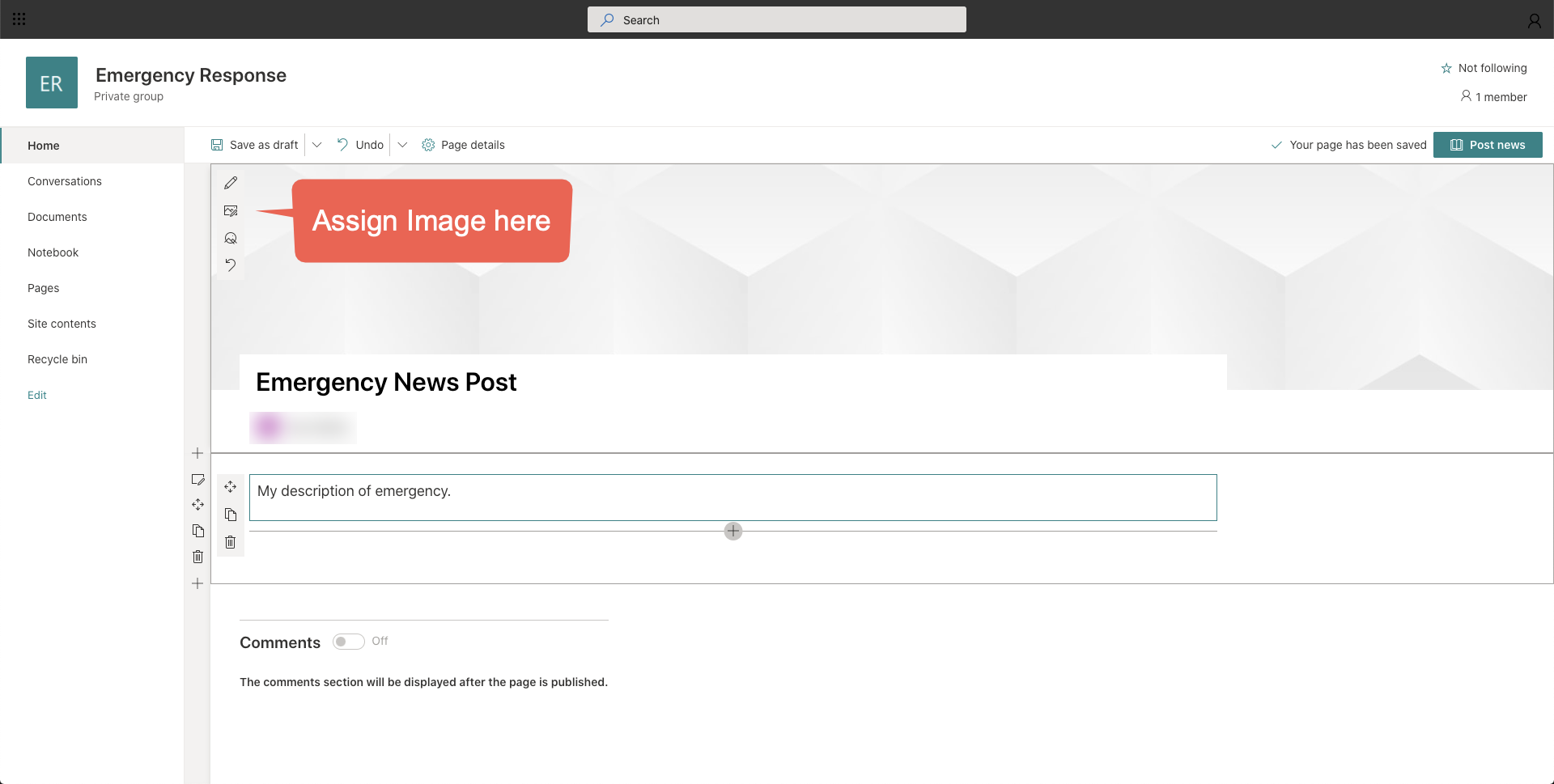
Search for a stock image that conveys an emergency. Notice that you can move the image around by dragging the circle in the middle. Add some text and select Post news to publish your news article.
Now create a News Link; search the Internet for a news story about an emergency and paste the URL. In the end, your home page should show both news items front and center.
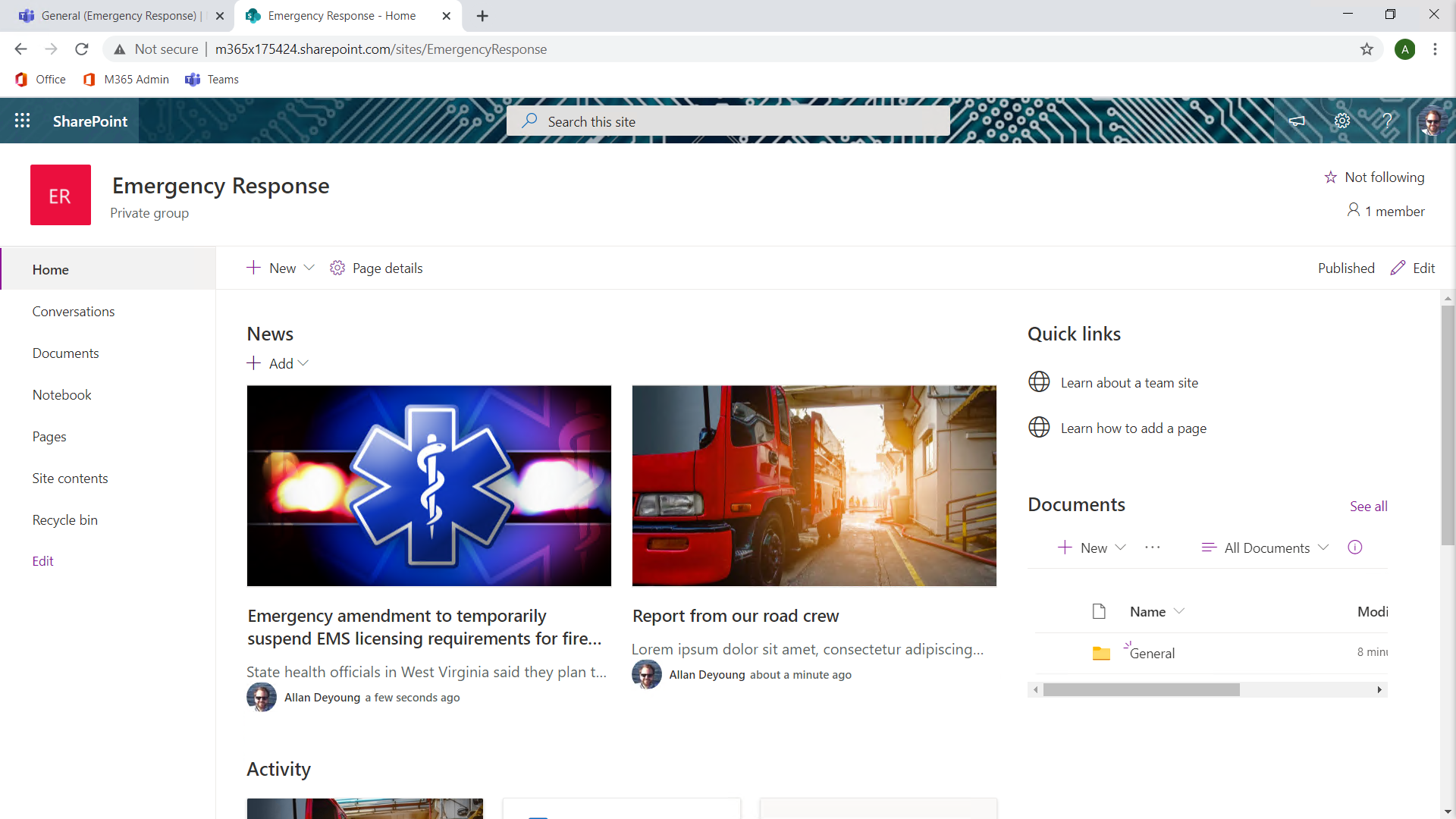
⛏️ DO MORE WITH SHAREPOINT NEWS: This exercise is only the beginning. News stories can appear in SharePoint hub sites, the SharePoint mobile app, in personalized news feeds, and more! This article has the details.
Step 3: Add a News tab to the General channel
a. Return to the General channel in Microsoft Teams. To the right of the tabs, select + to add a tab to the channel.
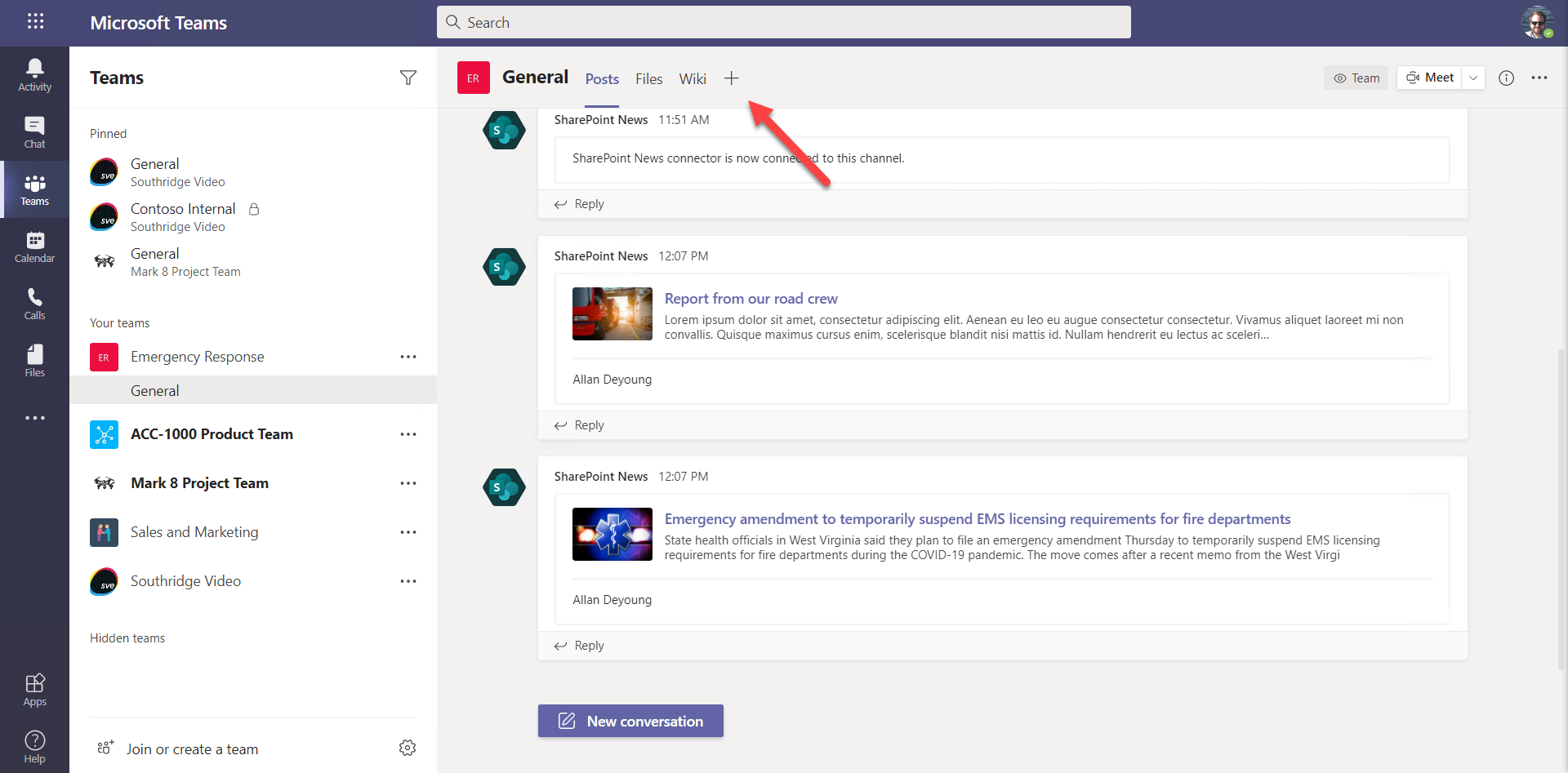
b. In the Add a tab dialog, find the SharePoint tab and add it to the channel.
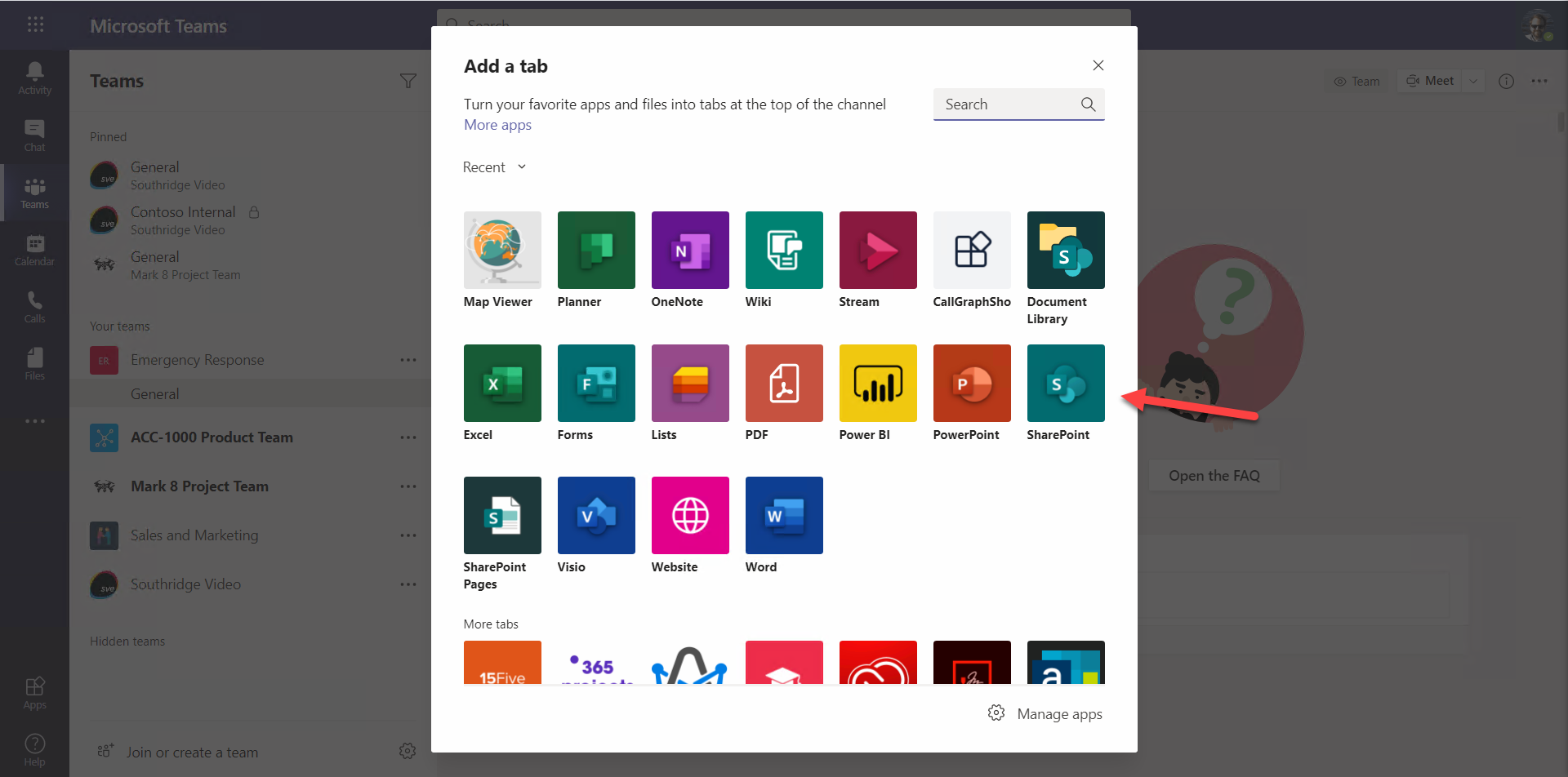
c. Be sure you select the default SharePoint site 1️⃣ and select the Home page 2️⃣ to select it. Select Save 3️⃣ and view your news page. Your page may look a little different than the screen shot; just make sure you choose the Home page and not one of the individual news stories.
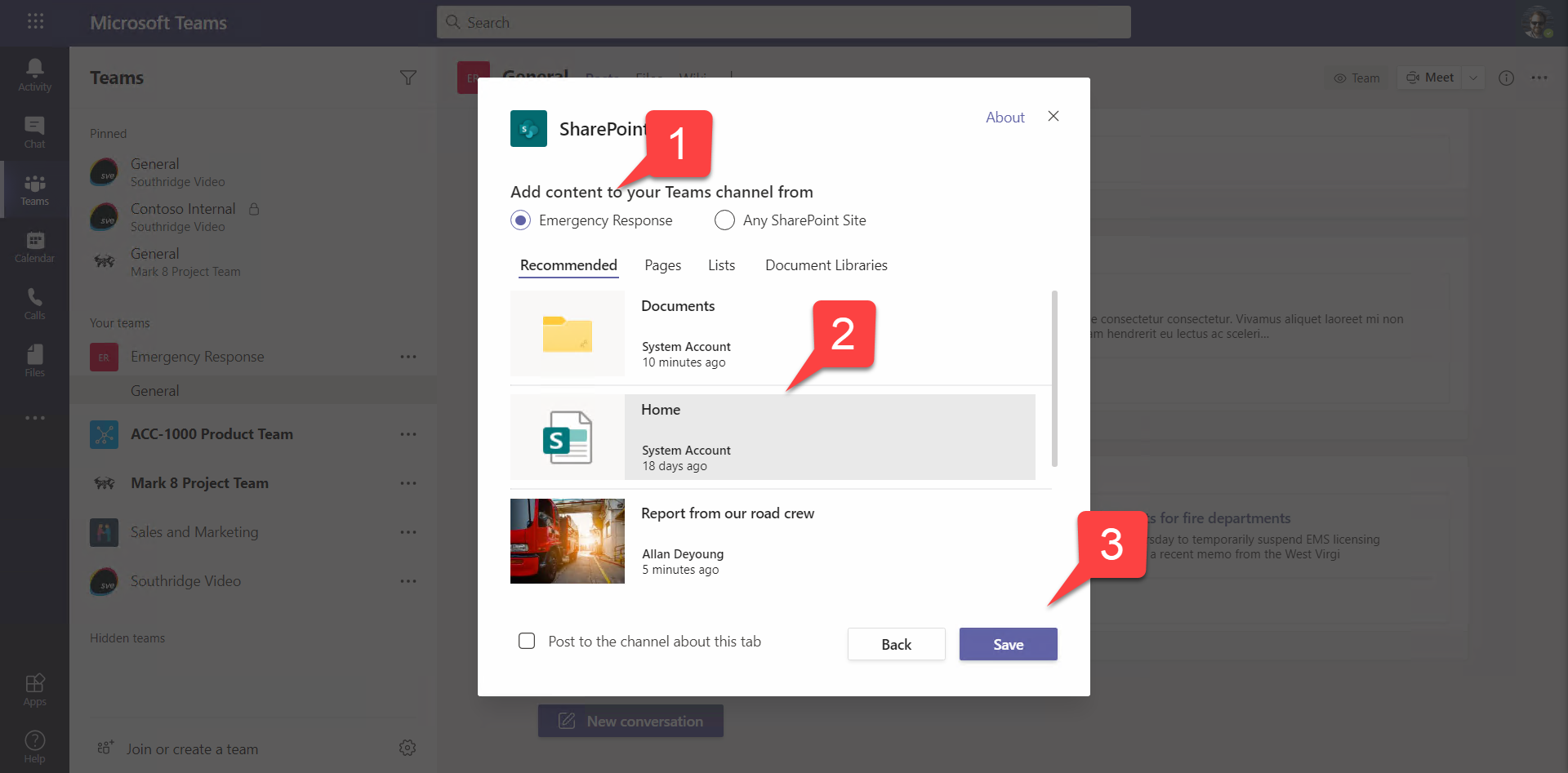
d. Rename the tab to News and drag it to the left of the wiki tab.
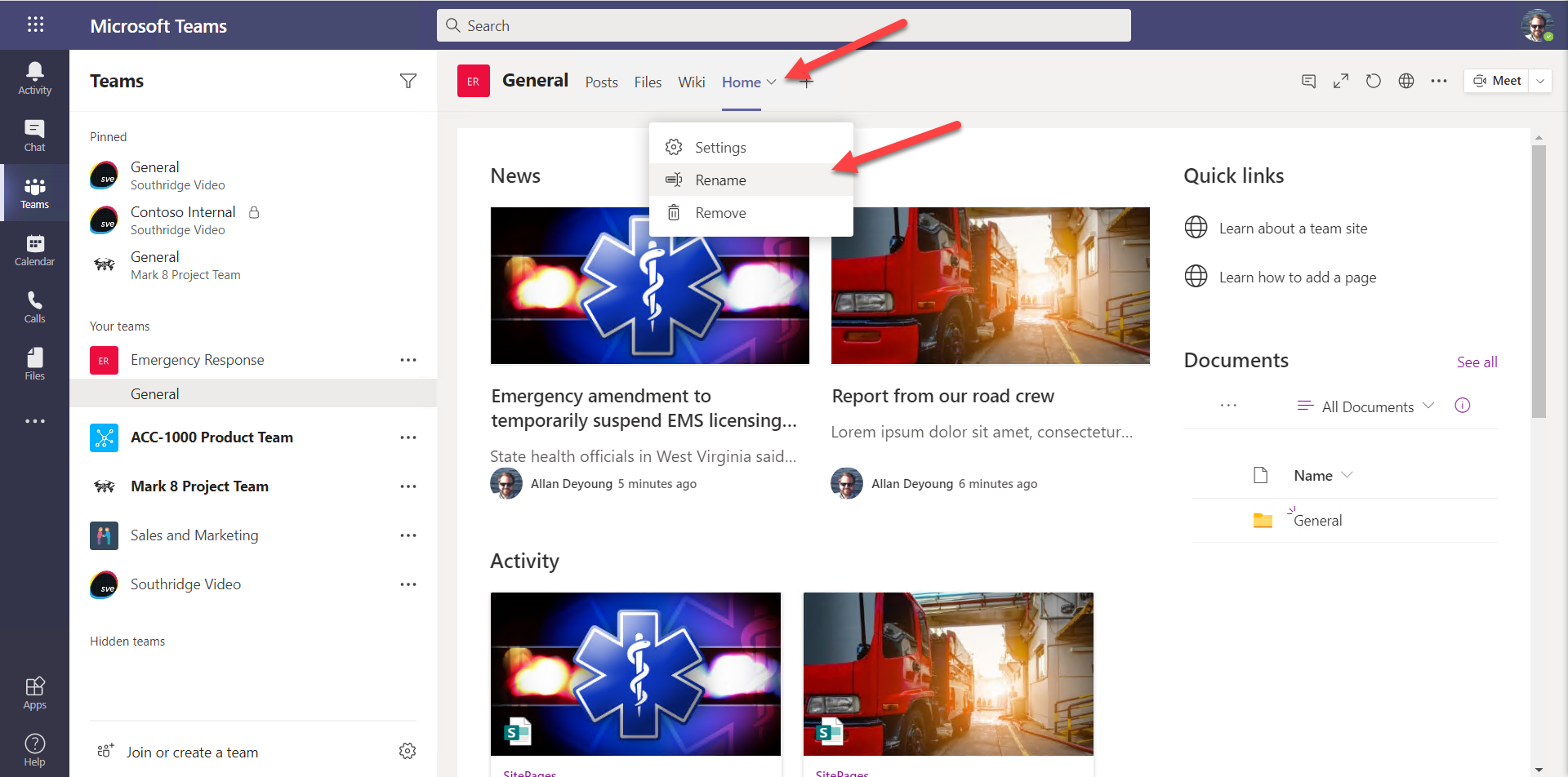
##
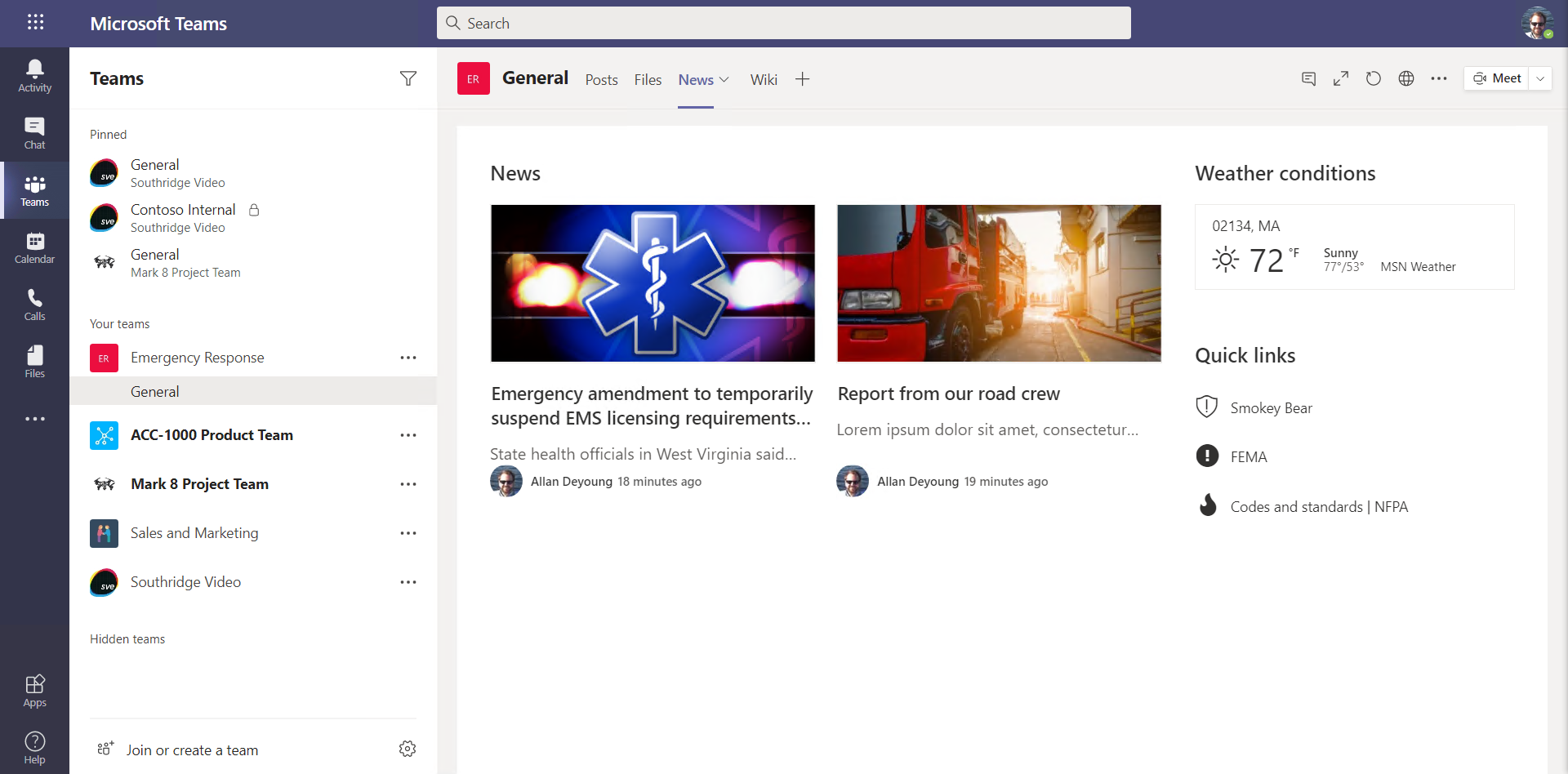
🏁 CHALLENGE: Add more information to the site home page such as useful links, upcoming safety drills and preparedness events, policies and procedures, etc.
When you’re ready, please proceed to the next section.