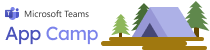
Add a Messaging Extension
This lab is part of extending app capabilities for your teams app which begins with a Northwind Orders core application using the AAD path. The core app is the boilerplate application with which you will do this lab.
Complete labs A01-A03 for deeper understanding of how the core application works, to set up AAD application registration etc. to update the
.envfile as per the.env_sample. This configuration is required for the success of the lab.
The completed lab is here
So far you have see how you can bring your application into teams but in this exercise we will explore how you can streamline work using the capabilities in the Microsoft Teams development platform.
Suppose you want to search some data in an external system (in our case the Northwind database) and share the result in a conversation. Or you want to do an action like create, add or update data into this external system and still share all this in a conversation in Teams. All this is possible using Messaging extensions capability in Teams.
We will cover the following concepts in this exercise:
Features
- A search based messaging extension to search for products and share result in the form of a rich card in a conversation.
- In the rich card, provide an input field and a submit button for users to take action to update stock value of a product in the Northwind Database, all happening in the same conversation
A fully working sample can be found here
Exercise 1: Bot registration
Messaging extensions allow users to bring the application into a conversation in Teams. You can search data in your application, perform actions on them and send back results of your interaction to your application as well as Teams to display all results in a rich card in the conversation.
Since it is a conversation between your application’s web service and teams, you’ll need a secure communication protocol to send and receive messages like the Bot Framework’s messaging schema.
You’ll need to register your web service as a bot in the Bot Framework and update the app manifest file to define your web service so Teams client can know about it.
Step 1: Run ngrok
Ignore this step if you have ngrok already running
Start ngrok to obtain the URL for your application. Run this command in the command line tool of your choice:
ngrok http 3978 -host-header=localhost
The terminal will display a screen like below; Save the URL for Step 2.
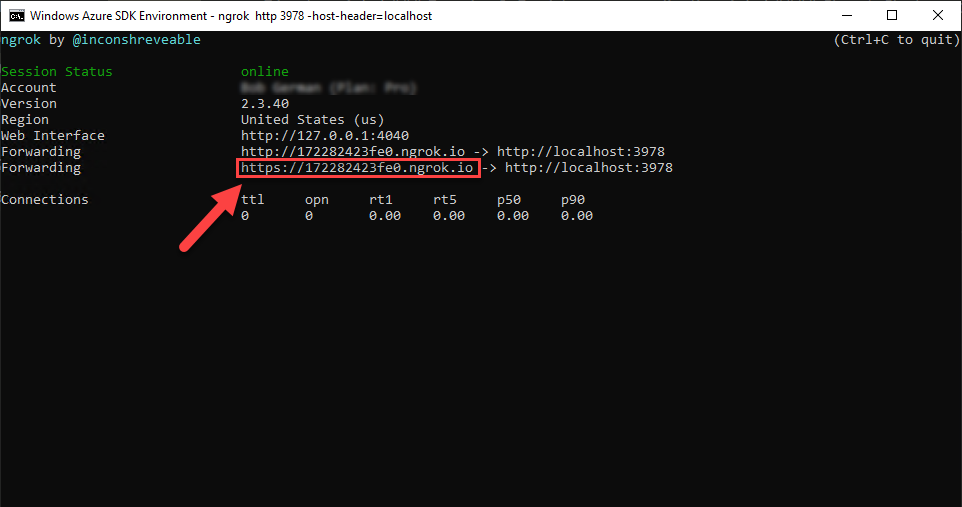
Step 2: Register your web service as an bot using Teams Developer Portal
- Go to https://dev.teams.microsoft.com/home/.
- Select Apps on the left navigation.
- Search for the app Northwind Orders
- On the left side, under Configure, select App features.
- You will see the feature your app already has which is Personal app. From below features which are not selected, Select Bot.
- To configure the bot, under Identify your bot , select the link Create new bot. This will take you to Bot management page.
- Select the
+ New Botbutton, which opens a dialog to input the bot name. Add a name and select Add. - Once the bot is added, you will be taken to the configuration page for the bot. Update the Endpoint address to the ngrok url and append
/api/messagesto the url. Select Save. - Select link Client Secrets in the left navigation within the bot configuration page/
- Select the button, Add client secret for your bot
- A new secret will be generated in a dialog. Copy the client secret and keep safe. We will need this later.
- Now on top of the same page, Select Bots to go back to all the bots you have created, including the new one we created just now.
- Copy the bot id of the new bot, keep this copied somewhere as well. We will need this later.
Exercise 2: Code changes
Step 1: Add new files & folders
There are new files and folders that you need to add into the project structure.
- Create a new
imagesfolder underclientfolder and copy over the 9 image files needed for the rich adaptive cards to display products’ inventory.Northwind Database does not have nice images for us to show rich cards with images so we have added some images and mapped them to each product using hashing mechanism. As long as you got the names of the images right, we don’t have to worry what images your want to add in the folder 😉. You can get creative here!
-
Create a new
cardsfolder under theserverfolder and add three fileserrorCard.js,productCard.jsandstockUpdateSuccess.js.
They are adaptive cards needed for the messaging extension to display in a conversation based on what state the cards are in. For e.g. if it’s a product card, the bot will useproductCard.js, if the form is submitted by a user to update the stock value, the bot will use thestockUpdateSuccess.jscard to let users know the action is completed and incase of any errorerrorCard.jswill be displayed.Adaptive cards are json files but in our project since we own these JSON files and do not use any modern bundlers, we have created JS files out of them for the ease of importing content.
- Copy below content into errorCard.js
export default{ "type": "AdaptiveCard", "$schema": "http://adaptivecards.io/schemas/adaptive-card.json", "version": "1.4", "body": [ { "type": "TextBlock", "text": "Oops! Something went wrong:", "wrap": true }, { "type": "Graph", "someProperty": "foo", "fallback": { "type": "TextBlock", "text": "Could not update stock at this time", "wrap": true } } ] } - Copy below content into productCard.js
export default { "$schema": "http://adaptivecards.io/schemas/adaptive-card.json", "type": "AdaptiveCard", "version": "1.4", "refresh": { "userIds": [], "action": { "type": "Action.Execute", "verb": "refresh", "title": "Refresh", "data": { "pdtId": "${productId}", "pdtName": "${productName}", "categoryId": "${categoryId}" } } }, "body": [ { "type": "ColumnSet", "columns": [ { "type": "Column", "width": "stretch", "items": [ { "type": "TextBlock", "text": "Stock form", "horizontalAlignment": "right", "isSubtle": true, "wrap": true }, { "type": "TextBlock", "text": "${productName}", "horizontalAlignment": "right", "spacing": "none", "size": "large", "color": "warning", "wrap": true }, { "type": "TextBlock", "text": "Use this form to chat with dealer or update the stock details of ${productName} ", "isSubtle": true, "wrap": true } ] } ] }, { "type": "ColumnSet", "columns": [ { "type": "Column", "width": 2, "items": [ { "type": "TextBlock", "text": "Existing stock", "weight": "bolder", "size": "medium", "wrap": true, "style": "heading" }, { "type": "TextBlock", "text": "${unitsInStock}", "isSubtle": true, "spacing": "None" }, { "type": "Input.Text", "id": "txtStock", "label": "New stock count", "min": 0, "max": 9999, "errorMessage": "Invalid input, use whole positive number", "style": "tel" } ] }, { "type": "Column", "width": 1, "items": [ { "type": "Image", "url": "${imageUrl}", "size": "auto", "altText": "Image of product in warehouse" } ] } ] } ], "actions": [ { "type": "Action.Execute", "title": "Update stock", "verb": "ok", "data": { "pdtId": "${productId}", "pdtName": "${productName}", "categoryId": "${categoryId}" }, "style": "positive" } ] } - Copy below content into stockUpdateSuccess.js
export default { "$schema": "http://adaptivecards.io/schemas/adaptive-card.json", "type": "AdaptiveCard", "version": "1.4", "refresh": { "userIds": [], "action": { "type": "Action.Execute", "verb": "refresh", "title": "Refresh", "data": { "pdtId": "${productId}", "pdtName": "${productName}", "categoryId": "${categoryId}" } } }, "body": [ { "type": "ColumnSet", "columns": [ { "type": "Column", "width": "stretch", "items": [ { "type": "TextBlock", "text": "Stock form", "horizontalAlignment": "right", "isSubtle": true, "wrap": true }, { "type": "TextBlock", "text": "${productName}", "horizontalAlignment": "right", "spacing": "none", "size": "large", "color": "warning", "wrap": true }, { "type": "TextBlock", "text": "Use this form to chat with dealer or update the stock details of ${productName} ", "isSubtle": true, "wrap": true } ] } ] }, { "type": "ColumnSet", "columns": [ { "type": "Column", "width": 2, "items": [ { "type": "TextBlock", "text": "Existing stock", "weight": "bolder", "size": "medium", "wrap": true, "style": "heading" }, { "type": "TextBlock", "text": "${unitsInStock}", "isSubtle": true, "spacing": "None" } ] }, { "type": "Column", "width": 1, "items": [ { "type": "Image", "url": "${imageUrl}", "size": "auto", "altText": "Image of product in warehouse" } ] } ] } ] } -
Create a file
bot.jsinside theserverfolder. This is theStockManagerBotfor the messaging extension which will handle the search, display and update functionality of products within the conversation.- handleTeamsMessagingExtensionQuery()- Used in creating a Search-based Message Extension when you query which then returns the
Messaging Extension Responsefor the query. - handleTeamsMessagingExtensionSelectItem()- Used in creating a Search-based Message Extension when select a search query result, which then returns the
Messaging Extension Responsefor the query. - onInvokeActivity() - If the bots receive a message activity, then the turn handler receives a notification of that incoming activity. The turn handler then sends the incoming activity to Team’s activity handler
onInvokeActivitywhich routes all Teams invoke activities. To implement our own logic for, you must override this method in your bot.
- handleTeamsMessagingExtensionQuery()- Used in creating a Search-based Message Extension when you query which then returns the
-
Copy the following content into bot.js file. ```javascript import { TeamsActivityHandler, CardFactory } from ‘botbuilder’; import { getProductByName, updateProductUnitStock } from ‘./northwindDataService.js’; import * as ACData from “adaptivecards-templating”; import * as AdaptiveCards from “adaptivecards”; import pdtCardPayload from ‘./cards/productCard.js’ import successCard from ‘./cards/stockUpdateSuccess.js’; import errorCard from ‘./cards/errorCard.js’ export class StockManagerBot extends TeamsActivityHandler { constructor() { super(); // Registers an activity event handler for the message event, emitted for every incoming message activity. this.onMessage(async (context, next) => { console.log(‘Running on Message Activity.’); await next(); //go to the next handler }); } //When you perform a search from the messaging extension app async handleTeamsMessagingExtensionQuery(context, query) { const { name, value } = query.parameters[0]; if (name !== ‘productName’) { return; }
const products = await getProductByName(value); const attachments = []; for (const pdt of products) { const heroCard = CardFactory.heroCard(pdt.productName); const preview = CardFactory.heroCard(pdt.productName); preview.content.tap = { type: 'invoke', value: { productName: pdt.productName, productId: pdt.productId, unitsInStock: pdt.unitsInStock, categoryId: pdt.categoryId } }; const attachment = { ...heroCard, preview }; attachments.push(attachment); } var result = { composeExtension: { type: "result", attachmentLayout: "list", attachments: attachments } }; return result;} //on preview tap of an item from the list of search result items async handleTeamsMessagingExtensionSelectItem(context, pdt) { const preview = CardFactory.thumbnailCard(pdt.productName); var template = new ACData.Template(pdtCardPayload); const imageGenerator = Math.floor((pdt.productId / 1) % 10); const imgUrl =
https://${process.env.HOSTNAME}/images/${imageGenerator}.PNGvar card = template.expand({ $root: { productName: pdt.productName, unitsInStock: pdt.unitsInStock, productId: pdt.productId, categoryId: pdt.categoryId, imageUrl: imgUrl } }); var adaptiveCard = new AdaptiveCards.AdaptiveCard(); adaptiveCard.parse(card); const adaptive = CardFactory.adaptiveCard(card); const attachment = { …adaptive, preview }; return { composeExtension: { type: ‘result’, attachmentLayout: ‘grid’, attachments: [attachment] }, }; } //on every activity async onInvokeActivity(context) { let runEvents = true; try { if (!context.activity.name && context.activity.channelId === ‘msteams’) { return await this.handleTeamsCardActionInvoke(context); } else { switch (context.activity.name) { case ‘composeExtension/query’: return this.createInvokeResponse( await this.handleTeamsMessagingExtensionQuery(context, context.activity.value) );case 'composeExtension/selectItem': return this.createInvokeResponse( await this.handleTeamsMessagingExtensionSelectItem(context, context.activity.value) ); case 'adaptiveCard/action': const request = context.activity.value; if (request) { if (request.action.verb === 'ok') { const data = request.action.data; await updateProductUnitStock(data.pdtId, data.txtStock); var template = new ACData.Template(successCard); const imageGenerator = Math.floor((data.pdtId / 1) % 10); const imgUrl = `https://${process.env.HOSTNAME}/images/${imageGenerator}.PNG` var card = template.expand({ $root: { productName: data.pdtName, unitsInStock: data.txtStock, imageUrl: imgUrl } }); var responseBody = { statusCode: 200, type: "application/vnd.microsoft.card.adaptive", value: card } return this.createInvokeResponse(responseBody); } else if (request.action.verb === 'refresh') { //refresh card } else { var responseBody = { statusCode: 200, type: "application/vnd.microsoft.card.adaptive", value: errorCard } return this.createInvokeResponse(responseBody); } } default: runEvents = false; return super.onInvokeActivity(context); } } } catch (err) { if (err.message === 'NotImplemented') { return { status: 501 }; } else if (err.message === 'BadRequest') { return { status: 400 }; } throw err; } finally { if (runEvents) { this.defaultNextEvent(context)(); } } }defaultNextEvent = (context) => { const runDialogs = async () => { await this.handle(context, ‘Dialog’, async () => { // noop }); }; return runDialogs; }
createInvokeResponse(body) { return { status: 200, body }; }
}
#### Step 2: Update existing files
There are files that were updated to add the new features.
Let's take files one by one to understand what changes you need to make for this exercise.
**1. manifest\makePackage.js**
The npm script that builds a manifest file by taking the values from your local development configuration like `.env` file, need an extra token for the Bot we just created. Let's add that token `BOT_REG_AAD_APP_ID` (bot id) into the script.
Replace code block:
<pre>
if (key.indexOf('TEAMS_APP_ID') === 0 ||
key.indexOf('HOSTNAME') === 0 ||
key.indexOf('CLIENT_ID') === 0) {
</pre>
With:
<pre>
if (key.indexOf('TEAMS_APP_ID') === 0 ||
key.indexOf('HOSTNAME') === 0 ||
key.indexOf('CLIENT_ID') === 0||
<b> key.indexOf('BOT_REG_AAD_APP_ID') === 0) {</b>
</pre>
**2.manifest\manifest.template.json**
Add the messaging extension command information (bolded) in the manifest after `showLoadingIndicator` property:
<pre>
{
"$schema": "https://developer.microsoft.com/en-us/json-schemas/teams/v1.8/MicrosoftTeams.schema.json",
"manifestVersion": "1.8",
"version": "1.6.0",
"id": "<TEAMS_APP_ID>",
"packageName": "io.github.officedev.teamsappcamp1.northwind",
"developer": {
"name": "Northwind Traders",
"websiteUrl": "https://<HOSTNAME>/",
"privacyUrl": "https://<HOSTNAME>/privacy.html",
"termsOfUseUrl": "https://<HOSTNAME>/termsofuse.html"
},
"icons": {
"color": "northwind192.png",
"outline": "northwind32.png"
},
"name": {
"short": "Northwind Orders",
"full": "Northwind Traders Order System"
},
"description": {
"short": "Sample enterprise app using the Northwind Traders sample database",
"full": "Simple app to demonstrate porting a SaaS app to Microsoft Teams"
},
"accentColor": "#FFFFFF",
"configurableTabs": [
{
"configurationUrl": "https://<HOSTNAME>/pages/tabConfig.html",
"canUpdateConfiguration": true,
"scopes": [
"team",
"groupchat"
]
}
],
"staticTabs": [
{
"entityId": "Orders",
"name": "My Orders",
"contentUrl": "https://<HOSTNAME>/pages/myOrders.html",
"websiteUrl": "https://<HOSTNAME>/pages/myOrders.html",
"scopes": [
"personal"
]
},
{
"entityId": "Products",
"name": "Products",
"contentUrl": "https://<HOSTNAME>/pages/categories.html",
"websiteUrl": "https://<HOSTNAME>/pages/categories.html",
"scopes": [
"personal"
]
}
],
"showLoadingIndicator": false,
<b>"composeExtensions": [
{
"botId": "<BOT_REG_AAD_APP_ID>",
"canUpdateConfiguration": true,
"commands": [
{
"id": "productSearch",
"type": "query",
"title": "Find product",
"description": "",
"initialRun": false,
"fetchTask": false,
"context": [
"commandBox",
"compose"
],
"parameters": [
{
"name": "productName",
"title": "product name",
"description": "Enter the product name",
"inputType": "text"
}
]
}
]
}
],
"bots": [
{
"botId": "<BOT_REG_AAD_APP_ID>",
"scopes": [ "personal", "team", "groupchat" ],
"isNotificationOnly": false,
"supportsFiles": false
}
],
</b>
"permissions": [
"identity",
"messageTeamMembers"
],
"validDomains": [
"<HOSTNAME>"
],
"webApplicationInfo": {
"id": "<CLIENT_ID>",
"resource": "api://<HOSTNAME>/<CLIENT_ID>"
}
}
</pre>
Update the version number so it's greater than it was; for example if your manifest was version 1.4, make it 1.4.1 or 1.5.0. This is required in order for you to update the app in Teams.
~~~json
"version": "1.5.0"
~~~
**3.server\identityService.js**
Add a condition to let validation be performed by Bot Framework Adapter.
In the function `validateApiRequest()`, add an `if` condition and check if request is from `bot` then move to next step.
<pre>
if (req.path==="/messages") {
console.log('Request for bot, validation will be performed by Bot Framework Adapter');
next();
} else {
//do the rest
}
</pre>
The final form of the function definition will look as below:
<pre>
async function validateApiRequest(req, res, next) {
const audience = `api://${process.env.HOSTNAME}/${process.env.CLIENT_ID}`;
const token = req.headers['authorization'].split(' ')[1];
<b>if (req.path==="/messages") {
console.log('Request for bot, validation will be performed by Bot Framework Adapter');
next();
} else {
</b> aad.verify(token, { audience: audience }, async (err, result) => {
if (result) {
console.log(`Validated authentication on /api${req.path}`);
next();
} else {
console.error(`Invalid authentication on /api${req.path}: ${err.message}`);
res.status(401).json({ status: 401, statusText: "Access denied" });
}
});
<b> }</b>
}
</pre>
**4.server\northwindDataService.js**
Add two new functions as below
- <b>getProductByName()</b> - This will search products by name and bring the top 5 results back to the messaging extension's search results.
- <b>updateProductUnitStock()</b> - This will update the value of unit stock based on the input action of a user on the product result card.
Add the two new function definitions by appending below code block into the file:
```javascript
export async function getProductByName(productNameStartsWith) {
let result = {};
const products = await db.getTable("Products", "ProductID");
const match = productNameStartsWith.toLowerCase();
const matchingProducts =
products.data.filter((item) => item.ProductName.toLowerCase().startsWith(match));
result = matchingProducts.map(product => ({
productId: product.ProductID,
productName: product.ProductName,
unitsInStock: product.UnitsInStock,
categoryId: product.CategoryID
}));
return result;
}
export async function updateProductUnitStock(productId, unitsInStock) {
const products = await db.getTable("Products", "ProductID");
const product = products.item(productId);
product.UnitsInStock = unitsInStock;
productCache[productId] = null; // Clear the product cache
categoryCache[product.CategoryID]=null;// Clear the category cache for this product
await products.save(); // Write the products "table"
}
5.server\server.js
Import the needed modules for bot related code.
Import required bot service from botbuilder package and the bot StockManagerBot from the newly added file bot.js
import {StockManagerBot} from './bot.js';
import { BotFrameworkAdapter } from 'botbuilder';
As a standard ,
app.listen()should always be at the end of the file, so any code update should happen before this request.
A bot adapter authenticates and connects a bot to a service endpoint to send and receive message. So to authenticate, we’ll need to pass the bot registration’s AAD app id and app secret. Add below code to initialize the bot adapter.
const adapter = new BotFrameworkAdapter({
appId: process.env.BOT_REG_AAD_APP_ID,
appPassword:process.env.BOT_REG_AAD_APP_PASSWORD
});
Create the bot that will handle incoming messages.
const stockManagerBot = new StockManagerBot();
For the main dialog add error handling.
// Catch-all for errors.
const onTurnErrorHandler = async (context, error) => {
// This check writes out errors to console log .vs. app insights.
// NOTE: In production environment, you should consider logging this to Azure
// application insights.
console.error(`\n [onTurnError] unhandled error: ${ error }`);
// Send a trace activity, which will be displayed in Bot Framework Emulator
await context.sendTraceActivity(
'OnTurnError Trace',
`${ error }`,
'https://www.botframework.com/schemas/error',
'TurnError'
);
// Send a message to the user
await context.sendActivity('The bot encountered an error or bug.');
await context.sendActivity('To continue to run this bot, please fix the bot source code.');
};
// Set the onTurnError for the singleton BotFrameworkAdapter.
adapter.onTurnError = onTurnErrorHandler;
Listen for incoming requests.
app.post('/api/messages', (req, res) => {
adapter.processActivity(req, res, async (context) => {
await stockManagerBot.run(context);
}).catch(error=>{
console.log(error)
});
});
6. package.json
You’ll need to install additional packages for adaptive cards and botbuilder.
Add below packages into the package.json file by run below script to install new packages:
npm i adaptive-expressions adaptivecards adaptivecards-templating botbuilder
Check if packages are added into dependencies in the package.json file:
"adaptive-expressions": "^4.15.0",
"adaptivecards": "^2.10.0",
"adaptivecards-templating": "^2.2.0",
"botbuilder": "^4.15.0"
7. .env
Open the .env file in your working directory and add two new tokens BOT_REG_AAD_APP_ID(Bot id) and BOT_REG_AAD_APP_PASSWORD(client secret) with values copied in Step 2.
The .env file contents will now look like below:
COMPANY_NAME=Northwind Traders
PORT=3978
TEAMS_APP_ID=c42d89e3-19b2-40a3-b20c-44cc05e6ee26
HOSTNAME=yourhostname.ngrok.io
TENANT_ID=c8888ec7-a322-45cf-a170-7ce0bdb538c5
CLIENT_ID=b323630b-b67c-4954-a6e2-7cfa7572bbc6
CLIENT_SECRET=111111.ABCD
BOT_REG_AAD_APP_ID=88888888-0d02-43af-85d7-72ba1d66ae1d
BOT_REG_AAD_APP_PASSWORD=111111vk
Exercise 3: Test the changes
Now that you have applied all code changes, let’s test the features.
Step 1 : Create new teams app package
Make sure the env file is configured as per the sample file .env_Sample. Make sure all npm packages are installed, run below script in the command line tool
npm i
Create updated teams app package by running below script:
npm run package
Step 2: Start your local project
Now it’s time to run your updated application and run it in Microsoft Teams. Start the application by running below command:
npm start
Step 3: Upload the app package
In the Teams web or desktop UI, click “Apps” in the sidebar 1️⃣, then “Manage your apps” 2️⃣. At this point you have three choices:
- Upload a custom app (upload the app for yourself or a specific team or group chat) - this only appears if you have enabled “Upload custom apps” in your setup policy; this was a step in the previous lab
- Upload an app to your org’s app catalog (upload the app for use within your organization) - this only appears if you are a tenant administrator
- Submit an app to your org (initiate a workflow asking a tenant administrator to install your app) - this appears for everyone
In this case, choose the first option 3️⃣.
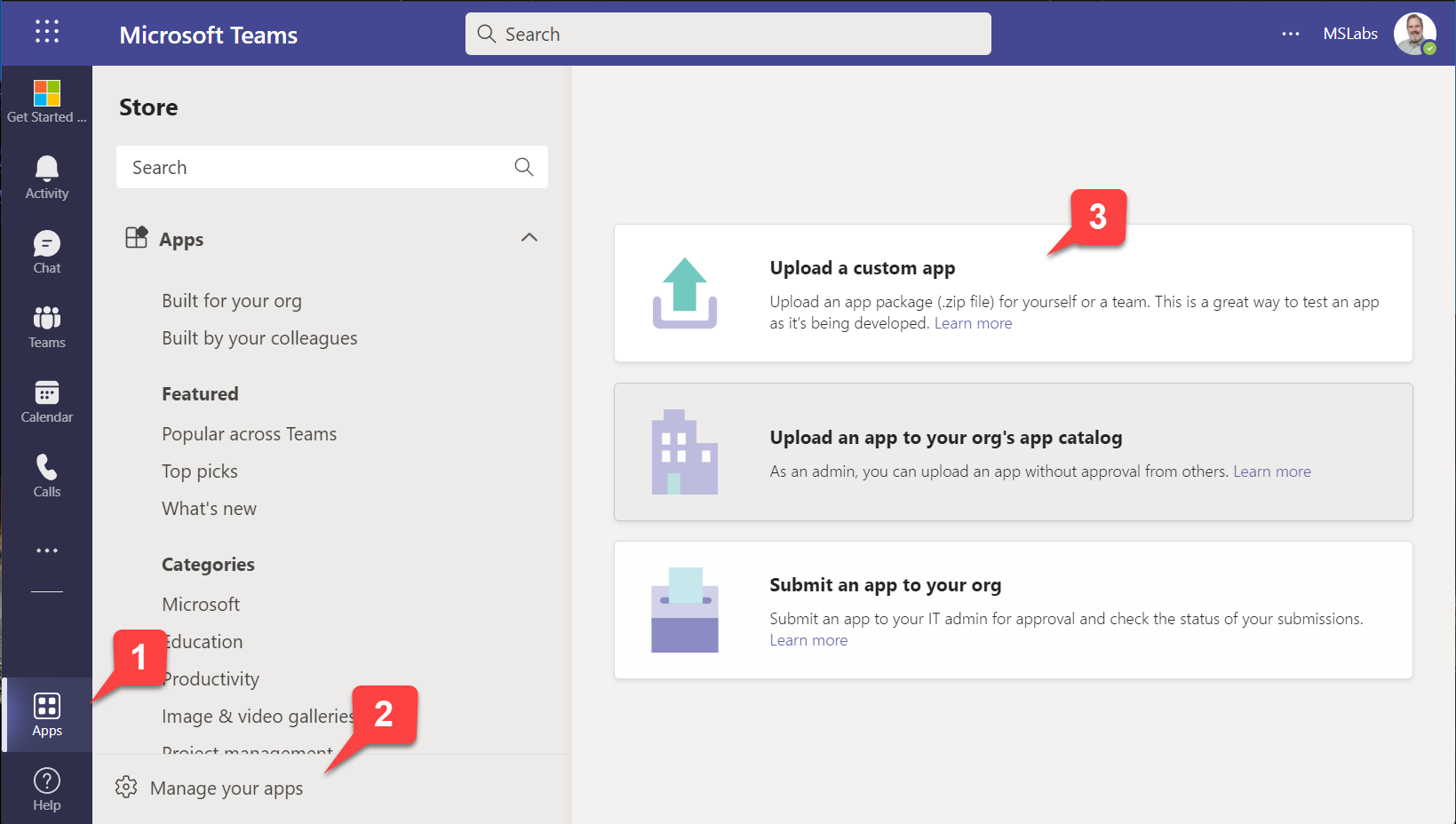
Navigate to the Northwind.zip file in your manifest directory and upload it.
The Teams client will display the application information, add the application to a team or a group chat.
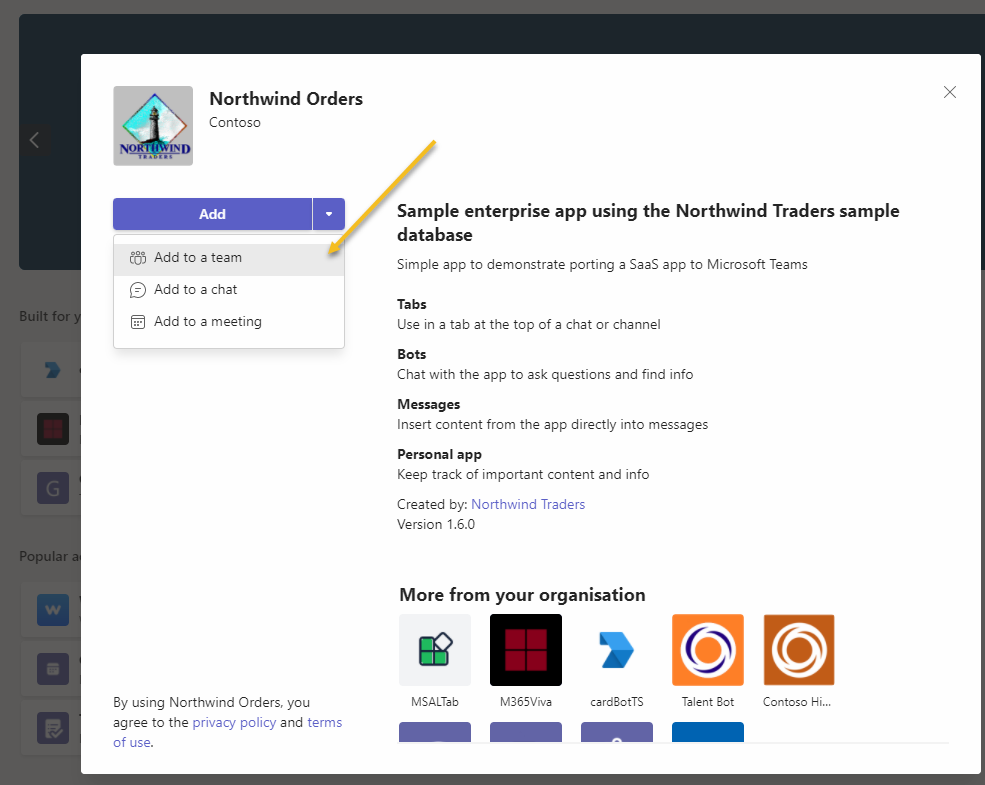
Step 4 : Run the application in Teams client
We have added the app into a Group chat for demonstration. Go to the chat where the app is installed.
Open the messaging extension app from the compose area.
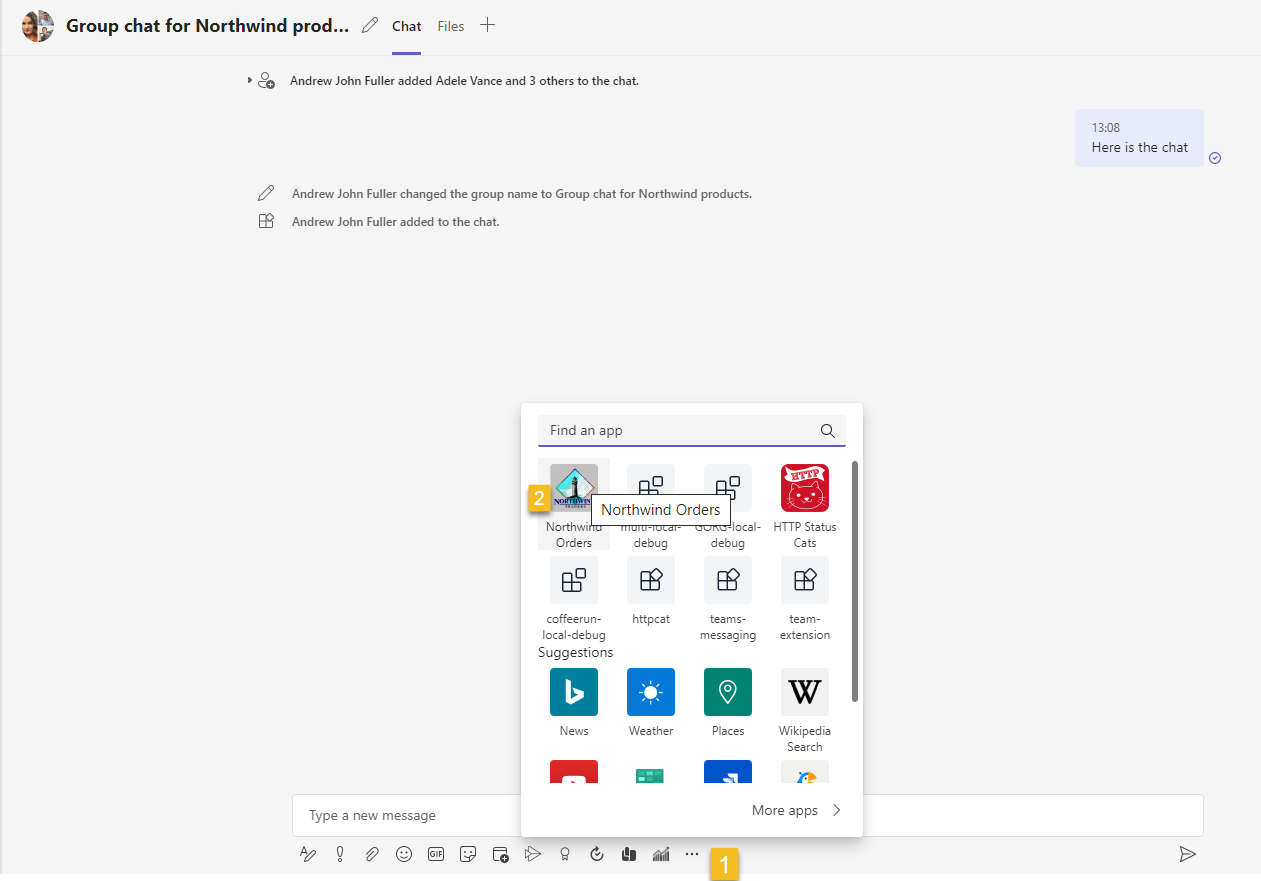
Search for the product from the messaging extension (This should be easy if you have used GIPHY before 😉)
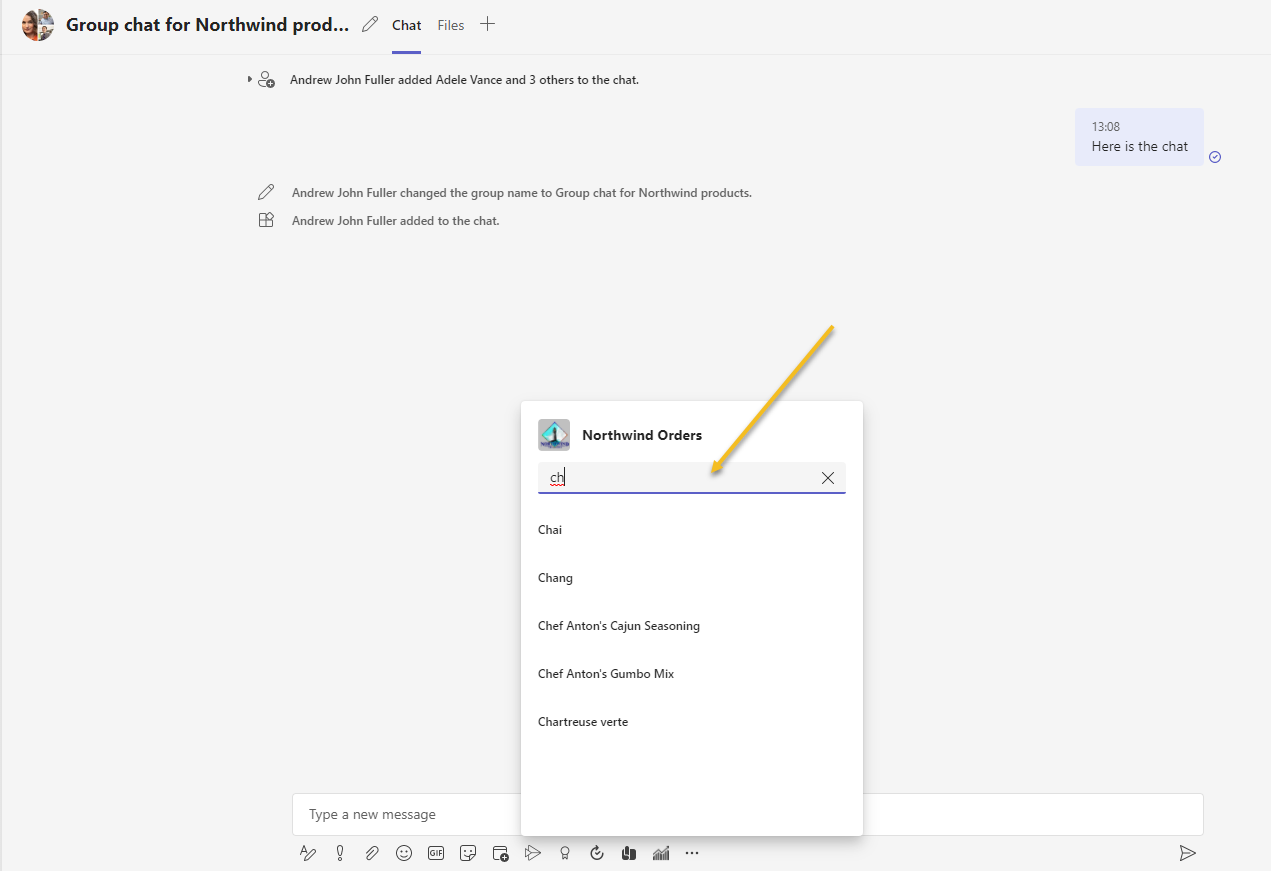
Select the product you want to add in the conversation.
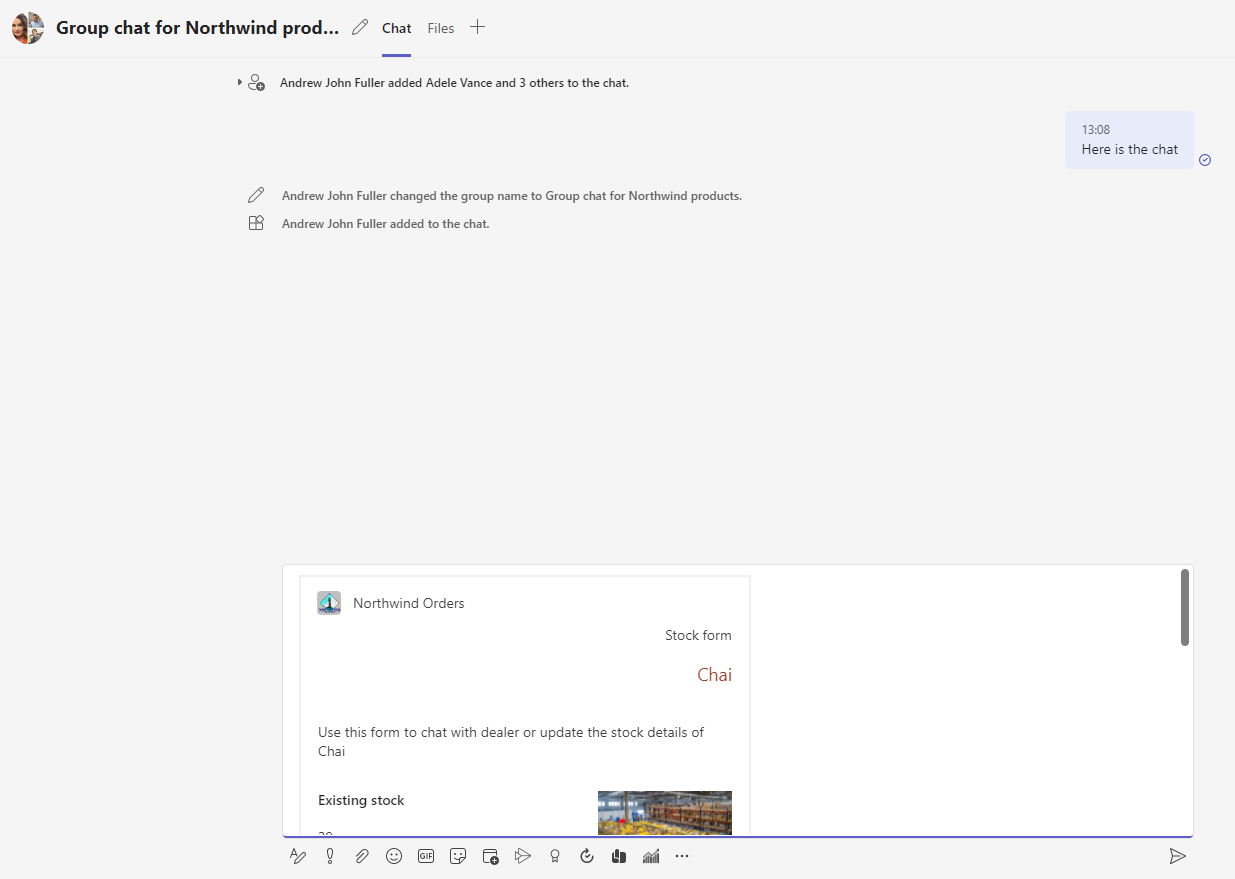
A little preview will be shown in the message compose area. Note at the time this lab was created, there is an outstanding platform issue related to the preview. If you are in a Teams team, this will be blank. Hence showing this capability in a group chat.
This is the product card, with a form to fill in and submit, incase the unit stock value has to be changed.
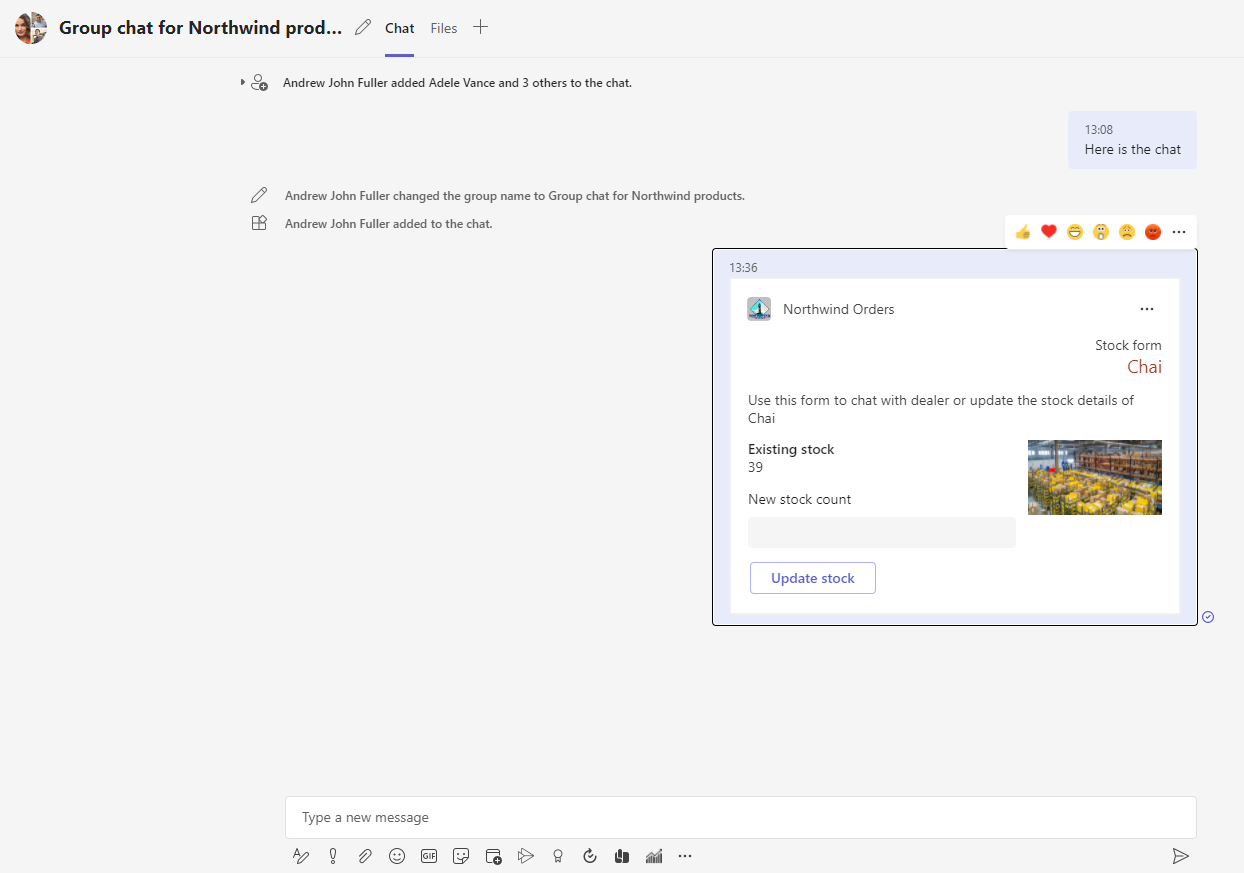
Fill in a new value in the form, and select Update stock.
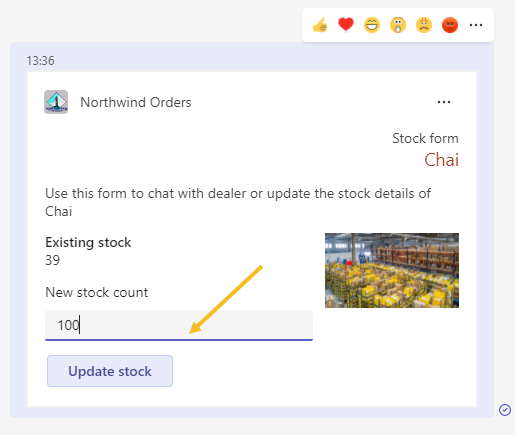
Once it’s success fully updated, the card refreshes to show the new stock value.
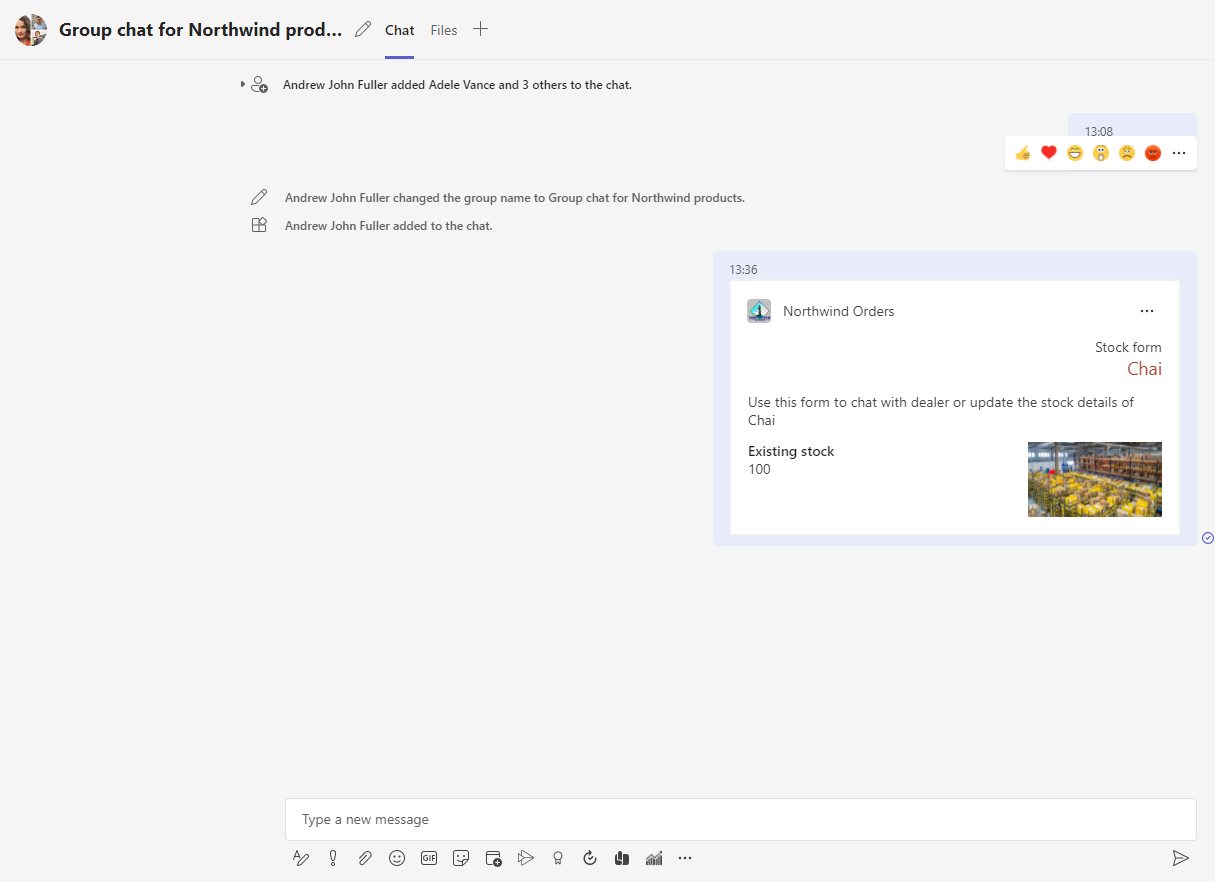
The new stock values are not saved back into the northwind database as it is only read only for this lab. You can call your CRUD operations suitably in your application. Here we are manipulating the cache.
Next steps
After completing this lab, you may continue with any of the following labs.